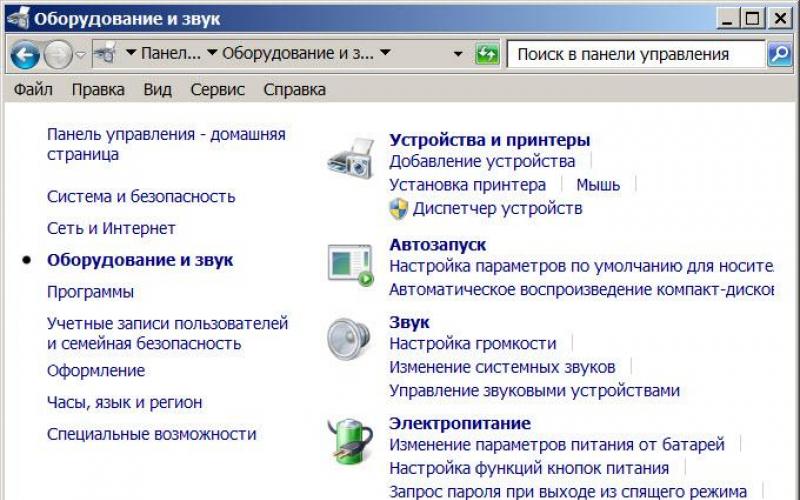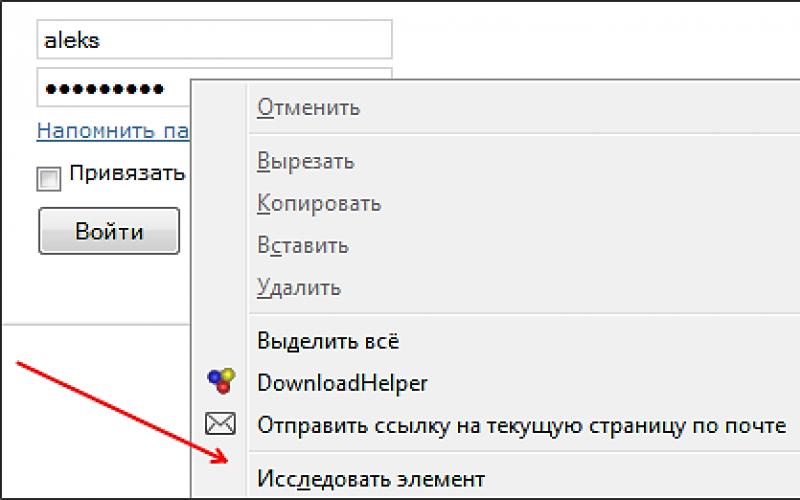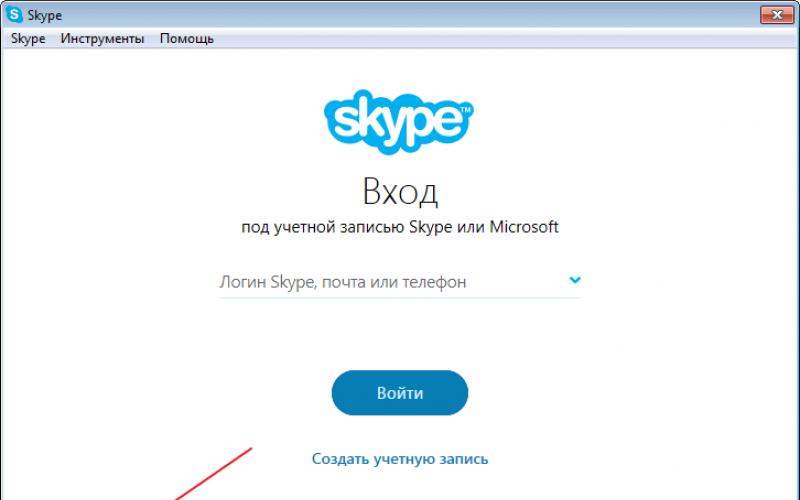Установка пароля на операционную систему Windows является важным шагом при организации защиты от утечки данных. Кроме того, любые ограничения пользователя, касающиеся доступа к данным, автоматически становятся и ограничениями для вирусов, так как мешают их распространению. Последовательность действий для организации защиты для различных версий ОС Windows похожа, но тем не менее имеются некоторые отличия. Кроме инструкции о том, как установить пароль на компьютер Windows XP, 7, 8, 10, в этой инструкции можно найти информацию о защите БИОСа и отдельных файлов.
Защита Windows XP
Пароль на Windows XP устанавливается в разделе Панели управления ПК «Учетные записи пользователей ». Рассмотрим последовательность действий:
- Находим и нажимаем в левом нижнем углу Рабочего стола кнопку Пуск.
- Во всплывающем меню находим раздел «Панель управления ».
- Затем, после перехода в раздел «Учетные записи пользователей
» следует кликнуть по иконке учетной записи, для которой требуется установить защиту.

- В появившемся окне следует найти раздел «Создание пароля
» и кликнуть по нему.

- В последнем окне следует занести в две формы кодовую последовательность, обязательно применяя одновременно большие и малые буквы, цифры и специальные символы. По желанию можно придумать подсказку, которая будет отображаться в форме авторизации пользователя Виндовс. Внесенные данные подтверждаем нажатием на кнопку Создать пароль
.

После этого, все попытки зайти в настраиваемую учетную запись, приведут к появлению диалога ввода заданной последовательности.
Защита Windows 7
Ответ на вопрос, как поставить пароль на Windows 7 , достаточно прост:

После следующего выхода из операционной системы ПК попытка ее загрузки под управлением данного пользователя приведет к появлению диалога авторизации.
Защита Window 8
Задача, как поставить пароль на Windows 8, решается несколько иначе:
- Переместите курсор мыши в правый верхний угол экрана и в появившейся панели кликните на «Параметры
».

- В нижней части активированного меню найдите ссылку «Изменение параметров компьютера
» и перейдите по ней.

- Откроется список параметров ОС ПК, где следует кликнуть на пункт «Пользователи
».

- Далее жмите на Создание пароля
и нажмите на нее.

- Как и в предыдущих случаях, где требовалось поставить пароль на компьютере Windows XP и 7, дважды введите придуманный защитный код в соответствующие поля. По желанию можно заполнить поле «Подсказка для пароля
». Для подтверждения нажмите на кнопку Далее
.

- Появится извещение об успешном создании пароля, в этом окне следует кликнуть на кнопку Готово
.

Защита Windows 10
Теперь рассмотрим как установить пароль на Windows 10. Эта задача решается всего в четыре шага:

Защита Windows Phone
Установить защиту на смартфон под управлением Виндовс не так просто, как поставить пароль на Windows 10 для ПК, но внимательное выполнение следующих действий решит и эту проблему:

Важно понимать, что слишком маленькое значение помешает комфортно пользоваться телефоном, а слишком большое отрицательно скажется на надежности защиты. Рекомендуемая длина 8–10 символов.
Защита БИОС
Часто возникает вопрос, как поставить пароль на компьютер без захода в Windows 7, 8 или 10. Такую возможность предоставляет БИОС . Главным преимуществом его использования для организации защиты является то, что пользователь должен вводить кодовую последовательность сразу после включения компьютера и лишь аппаратный сброс БИОСа поможет злоумышленнику обойти блокировку.
Активация входа по паролю начинается со входа в BIOS. Для этого следует нажать клавишу Del сразу после включения ПК. Возможно в Вашей версии БИОС для этого используется другая клавиша, но в любом случае она должна быть указана на стартовом экране загрузки компьютера. Существует множество версий BIOS, но названия основных разделов совпадают практически во всех.
Рассмотрим последовательность действий для установки пароля:


Блокировка ярлыков
У многих пользователей настольных операционных систем возникает вопрос, как поставить пароль на ярлык или папку. Решений этой проблемы много, так как в этих случаях следует пользоваться внешними программами, такими как LocK-A-FoLdeR , WinRaR , Folder Lock .
Итог
Итак, в этой статье мы подробно изучили, как поставить пароль на компьютер Windows 10, а также на компьютеры или ноутбуки с предыдущими версиями: 7, 8 и XP. Рассмотрели процедуру установки защиты на Windows Phone. А также показали, как установить защиту в самом начале загрузки вашего ПК при старте БИОС. Надеемся, эта статья принесет вам пользу.
Видео по теме
Представим, что у вас есть брат/сестра и у вас два разных компьютера. Однако ваш ближайший родственник очень любит использовать именно ваше устройство, что вряд ли понравится вам. Что делать, что бы никто не смог даже запустить компьютер? Единственный выход — это поставить на него пароль. Главное, самому его не забыть, поскольку это может привести к проблемам… В остальном же это вполне надежный способ защиты, который, однако, при большом желании легко обходится. Впрочем, я не думаю, что ваша брат или сестра являются такими специалистами, что бы самостоятельно справиться с этим вопросом. Есть несколько решений, о которых я расскажу прямо сейчас.
Пароль учетной записи
Для того, что бы скрыть свои данные самым простым путем, можете банально поставить пароль на свою учетную запись. Этот метод интересен тем, что защита активируется буквально в несколько кликов мышкой и компьютер даже перезагружать не потребуется.
С другой стороны, это далеко не самый оптимальный уровень защиты, который обходится даже при небольшом желании (в Гугле, например, можно найти решения, которые лежат в открытом доступе). Тем не менее, в качестве простой защиты это очень даже неплохой метод.
Я буду показывать пример на Windows 7, то есть на одной из самых популярных операционных систем в настоящее время. Если же у вас другая ОС, будь то Windows 8, XP или Vista, не стоит переживать, поскольку алгоритм действий у них всех практически не различается.
Первым делом нажимаем на кнопку «Пуск» и выбираем «Панель управления». Перед нами появилось окно с настройкой параметров компьютера. Здесь нас интересует исключительно один пункт и называется он «Учетные записи пользователей».

Открылось еще одно окно, где вы можете внести различные изменения в свою учетную запись. Тут нас интересует первый пункт, а именно — «Создание пароля своей учетной записи». Нажимаем.

Здесь все очень просто: необходимо ввести пароль и подтвердить его. Что касается сложности пароля, то сильно не старайтесь, а то забудете его. Даже достаточно простой пароль вряд ли кто-то сможет подобрать, да и нет в этом смысла, если этот вид защиты обойти куда проще, нежели сидеть и подбирать символы с цифрами. Здесь же можно ввести подсказку. Делать это не обязательно, но рекомендуется — если вы забудете пароль, подсказка вам поможет вспомнить его.

Напоследок нажимаем «Создать пароль». Все. Теперь при каждом входе система будет запрашивать у вас пароль. Что бы его не забыть, запишите его где-нибудь на листочке и спрячьте последний.
Блокируем систему через BIOS
Думаю, многие из вас не раз слышали, что можно поставить пароль через БИОС. Это действительно так и вот вам простая инструкция.
Первым делом нужно . Поскольку я уже рассказывал, как это проделать, то повторяться не буду. После этого в меню выберите раздел Security.
Здесь у вас появится возможность выставить различные пароли.

- Supervisor Password. Это вовсе не тот пароль, который нам требуется. Дело в том, что Supervisor Password устанавливает пароль на сам BIOS. Что это значит? А то, что без этого пароля пользователя не сможет изменить БИОС, так как попросту не сможет в него войти.
- User Password. Это пароль схож с предыдущем, однако разница заключается в том, что пользователь может войти в БИОС, только у него не получится сделать никаких изменений.
- HDD Password. А это именно то, что нам нужно, поскольку данная функция позволяет установить пароль на жесткий диск.
После того, как вы установите пароль, не забудьте сохранить изменения (обычно для этого используется клавиша F10) и перезагрузите компьютер. Теперь при каждой загрузке вам придется вводить пароль.
У данного метода есть свои особенности. Во-первых, далеко не все версии БИОС поддерживают такую функцию. А во-вторых, сбросить пароль очень просто — для этого требуется всего лишь снять батарейку на материнской плате. Впрочем, об этом мало кто знает, так что можете не беспокоиться, что ваш ближайший родственник полезет в системный блок, что бы снять батарейку. К тому же добраться до нее не так легко, как кажется.
Родительский контроль
В Windows есть такая интересная опция, как родительский контроль. Конечно, называть ее панацеей я бы не стал, однако она неплохо справляется с поставленными задачами. К примеру, вы можете легко заблокировать ряд нежелательных для детей программ и игр или, например, выставить ограничение по времени использования компьютера. Согласитесь, это вполне неплохой функционал.
Что бы воспользоваться данной функцией, в первую очередь необходимо поставить пароль на учетную запись администратора, о чем упоминалось в первой части статьи. Затем вам необходимо создать любую учетную запись.
Нажимаем на кнопку «Пуск» и заходим в «Панель управления». Здесь ищем раздел «Родительский контроль».
Открылось новое окно. Тут мы выбираем учетную запись (не администратора).

Ставим галочку рядом с «Включить, используя текущие параметры», после чего выставляем нужные параметры. Ничего сложного в этом нет. После того, как параметры будут выставлены, не забудьте нажать кнопку ОК, что бы сохранить изменения.

Теперь ваш ребенок или любой другой человек, которому были уготованы изменения, не сможет установить игру, также не сможет в нее поиграть, поскольку для изменения параметров необходимо знать пароль администратора.
Появились вопросы? Обращайся!
Цена информации высока. Зачастую на порядок выше цены ее носителя – персонального компьютера или ноутбука. А ценная информация нуждается в защите. Как сделать так, чтобы другой человек, особенно злоумышленник, не смог до нее добраться?
Первая линия защиты – простая, но действенная, это запароливание входа в операционную систему. Для многих это препятствие, но есть и такие, кто с легкостью его обойдет. Вторая линия защиты – установка пароля на BIOS и . Взломать его под силу лишь немногим, а иногда и вовсе невозможно. Хотите сделать из ПК надежный бастион? Сегодня я расскажу, как поставить пароль на компьютер, дабы не опасаться, что кто-то нарушит конфиденциальность ваших данных.
Как поставить пароль на компьютер
Устанавливаем парольную защиту на вход в Windows
Windows 7
Чтобы заблокировать доступ в систему посторонних, запустим панель управления и войдем в «Учетные записи пользователей ».
Находясь в разделе управления учетками, нажмем «Создание пароля своей учетной записи ».

Напишем в следующем окне парольную фразу и подтверждение. Дополнительно создадим подсказку-напоминалку, которая будет появляться на экране после несостоявшегося входа. Сохраним настройку и выйдем. Всё.

Windows 8.1 и 10
В «Восьмерке» и «Десятке» парольная защита устанавливается через системное приложение «Параметры ».
Чтобы попасть в него на Виндовс 8, откроем панель чудо-кнопок и щелкнем «Параметры ».


Найдем раздел «Учетные записи » и зайдем в «Параметры входа ».

В Виндовс 10 приложение «Параметры » запускается из меню «Пуск ».

Дальнейшие действия в Windows 8.1 и 10 одинаковы.
Зайдем через раздел «Учетные записи » в «Параметры входа » и кликнем под словом «Пароль » кнопку «Добавить ».

В следующем окне зададим кодовую фразу, повторим ее еще раз и напишем подсказку – всё как в Виндовс 7.

Помимо парольной фразы, для входа в Виндовс 8 и 10 можно использовать ПИН-код (он привязывается не к учетной записи, а к экземпляру устройства) и графический пароль-картинку.
Чтобы задать ПИН-код, щелкнем возле него кнопку «Добавить ».


Для создания графического пароля-картинки перейдем в одноименный раздел.
Выберем изображение – любую картинку, которая хранится на компьютере.

После загрузки нажмем «Использовать эту картинку » и нарисуем на ней 3 простые фигуры – то, что легко запомнится и точно не забудется. Повторим рисунок 3 раза и щелкнем кнопку сохранения.

Запароливаем жесткий диск и доступ в BIOS
Прежде чем приступать к дальнейшим операциям, запишите заранее придуманную парольную фразу на внешний носитель (лучше всего – на бумажный) и сохраните в надежном месте. Учтите, что шифрование BitLocker взлому практически не поддается!
Почти то же самое можно сказать и о паролях BIOS, особенно если у вас ноутбук. Основная масса лэптопов, кроме самых бюджетных, хранит их отдельно от остальных настроек – в энергонезависимой памяти EEPROM, и (отключением элемента питания или перестановкой джампера Clear_CMOS) здесь не поможет. Чаще всего обнулять эти данные приходится перезаписью на программаторе.
Используем BitLocker
Сначала пара слов о том, что такое BitLocker. Это системный компонент Windows 7, 8 и 10, который позволяет закодировать информацию как на всем накопителе, так и в отдельном разделе. После шифрования диск можно использовать как обычно.
В стартовой, домашних и профессиональной редакциях Windows 7, в Windows 8 Core и домашних версиях Windows 10 BitLocker отсутствует. Если это не ваш случай, действуем дальше.
- Зайдем в папку «Компьютер » и откроем контекстное меню раздела, который нужно защитить. Кликнем «Включить BitLocker ».

- В следующем окошке отметим «Использовать пароль для разблокировки диска », впишем кодовую фразу и щелкнем «Далее ».

- Укажем место сохранения ключа восстановления, который пригодится, если возникнут проблемы с доступом.

- Выберем область шифрования (весь диск или только занятое место).

- И, наконец, нажмем «Начать шифрование ».

Запароливаем BIOS
Парольная защита БИОС закроет доступ к самой утилите BIOS Setup и предотвратит несанкционированную загрузку операционной системы. Устанавливается она очень просто:
- Загрузим BIOS Setup (кто не знает, это нужно делать сразу после включения компьютера). Какая клавиша для этого предназначена, указано внизу заставки материнской платы.

- Перемещаясь нажатием кнопок со стрелками, зайдем в раздел «Security ». Нужные нам опции называются «Change Supervisor Password » и «Change User Password ». Первая задает пароль администратора, который имеет доступ ко всем настройкам БИОС, вторая – пользователя, который может только их просматривать и менять что-то незначительное, вроде времени и даты.
- Введем в окошко «Enter New Password » придуманный код (максимум 8 знаков).
- Для сохранения и выхода нажмем F10.

Если ваша версия BIOS Setup выглядит чуть по-другому – как на скриншоте ниже, то никуда заходить не надо. Опции «Supervisor Password » и «User Password » находятся в правой половине главного окна.

В графических версиях БИОС – UEFI, которыми в последние годы оснащают все десктопные материнские платы, опция установки пароля может быть где угодно. У изделий Gigabyte, например, она находится в разделе «System ». Параметр «Set » в моем примере означает, что защита активирована.

Теперь несколько слов о том, как запаролить в БИОС . Эта мера обеспечивает максимальную степень защиты, но в то же время она самая опасная. Забытый код невозможно восстановить никакими средствами. Он хранится в постоянной памяти контроллера диска и на защищенном служебном секторе. Так как эти данные сверяются, снять блокировку не поможет даже замена контроллера.

Опция запароливания дисков тоже находится в разделе «Security » и называется «Set HDD Password ». Однако она присутствует не во всех версиях БИОС. Если у вас ее нет, значит, она не поддерживается.
Парольная защита информации – вещь полезная, но иногда чрезмерная. Еще раз повторю: если не хотите защитить свои данные от самого себя, храните пароли-напоминалки, как зеницу ока, особенно когда экспериментируете с BitLocker и BIOS.
Обратите внимание: для выполнения большинства инструкций из этой статьи вы должны использовать локальную учётную запись Windows с правами администратора.
Как поставить пароль на компьютер с Windows
Если к вашему компьютеру имеют доступ другие люди, разумно защитить Windows паролем. Так ваши настройки и данные будут в безопасности: без специальных знаний никто не сможет их просмотреть или изменить. Windows будет запрашивать пароль при включении компьютера, при смене учётной записи или после выхода из спящего режима.
- Откройте раздел «Пуск» → «Параметры» (значок в виде шестерёнки) → «Учётные записи» → «Параметры входа».
- Нажмите «Добавить» под пунктом «Пароль».
- Заполните поля в соответствии с подсказками системы и нажмите «Готово».
Как поставить пароль на Windows 8.1, 8
- В правой боковой панели нажмите «Параметры» (значок в виде шестерёнки) → «Изменение параметров компьютера». В меню открывшегося окна выберите «Учётные записи» (или «Пользователи»), а затем «Параметры входа».
- Нажмите на кнопку « ».
- Заполните поля, нажмите «Далее» и «Готово».
Как поставить пароль на Windows 7, Vista, XP
- Откройте раздел «Пуск» → «Панель управления» → «Учётные записи пользователей».
- Выберите нужную учётную запись и кликните «Создание пароля» или сразу нажмите «Создание пароля своей учётной записи».
- Заполните поля с помощью подсказок системы и нажмите на кнопку «Создать пароль».

Если посторонние не имеют физического доступа к вашему компьютеру, возможно, защиту лучше отключить. Это избавит от необходимости вводить пароль при каждом запуске системы.
- Воспользуйтесь комбинацией клавиш Windows + R и введите в командной строке netplwiz (или control userpasswords2 , если первая команда не сработает). Нажмите Enter.
- В открывшемся окне выделите в списке учётную запись, для которой хотите убрать пароль, и снимите галку возле пункта «Требовать ввод имени пользователя и пароля». Нажмите ОK.
- Введите пароль, его подтверждение и кликните ОK.
Windows перестанет запрашивать пароль только при включении компьютера. Но если вы заблокируете экран (клавиши Windows + L), выйдете из системы или компьютер перейдёт в спящий режим, то на дисплее всё равно появится запрос пароля.
Если опция «Требовать ввод имени пользователя и пароля» окажется недоступной или вы захотите не отключить, а полностью удалить пароль Windows, попробуйте другой способ для более опытных пользователей.
Для этого откройте раздел управления учётными записями по одной из инструкций в начале этой статьи.
Если в открытом разделе будет сказано, что вы используете онлайн-профиль Microsoft (вход по email и паролю), отключите его. Затем воспользуйтесь подсказками системы, чтобы создать локальный профиль, но в процессе не заполняйте поля для пароля.
После отключения учётной записи Microsoft система перестанет синхронизировать ваши настройки и файлы на разных компьютерах. Некоторые приложения могут отказаться работать.
Если в меню управления учётными записями изначально активным будет локальный профиль, то просто измените текущий пароль, оставив поля для нового пароля пустыми.
При удалении старого пароля система никогда не будет запрашивать его, пока вы не добавите новый.
Как убрать пароль при выходе из спящего режима
Если отключить запрос пароля при запуске Windows, система по-прежнему может запрашивать его при пробуждении. Но вы можете деактивировать эту функцию отдельно с помощью этих инструкций.

- В строке поиска в Windows введите «Электропитание» и кликните по найденной ссылке на раздел с таким же названием. Или найдите его вручную через «Панель управления».
- Нажмите «Запрос пароля при пробуждении», затем «Изменение параметров, которые сейчас недоступны» и отметьте флажком опцию «Не запрашивать пароль».
- Сохраните изменения.
Как убрать пароль при пробуждении Windows XP
- Откройте раздел «Панель управления» → «Электропитание».
- В появившемся окне откройте вкладку «Дополнительно» и снимите галку возле пункта «Запрашивать пароль при выходе из ждущего режима».
- Сохраните изменения.
Если вы забыли пароль и не можете войти в локальный профиль администратора Windows, вовсе не обязательно переустанавливать ОС. Есть выход попроще: сброс парольной защиты. Для этого вам понадобятся другой компьютер, USB-накопитель и бесплатная утилита для сброса пароля.
Создайте загрузочную флешку на другом ПК

- Загрузите установщик программы Lazesoft Recover My Password на любой доступный компьютер.
- Запустите скачанный файл и выполните установку.
- Подключите флешку к компьютеру. Если нужно, сделайте копию хранящихся на ней файлов, поскольку всю информацию придётся удалить.
- Откройте Lazesoft Recover My Password, кликните Burn Bootable CD/USB Disk Now! и создайте загрузочную флешку с помощью подсказок программы.
Загрузите компьютер с помощью флешки
- Вставьте подготовленный USB-накопитель в компьютер, пароль от которого вы забыли.
- Включите (или перезагрузите) ПК и, как только он начнёт загружаться, нажмите на клавишу перехода в настройки BIOS. Обычно это F2, F8, F9 или F12 - зависит от производителя оборудования. Чаще всего нужная клавиша высвечивается на экране во время загрузки BIOS.
- Находясь в меню BIOS, перейдите в раздел загрузки Boot, если система не перенаправила вас туда сразу.
- В разделе Boot установите флешку на первое место в списке устройств, который появится на экране. Если не знаете, как это сделать, осмотритесь - рядом должны быть подсказки по поводу управления.
- Сохраните изменения.
Если BIOS тоже защищена паролем, который вам неизвестен, то вы не сможете сбросить парольную защиту Windows с помощью Lazesoft Recover My Password.
Возможно, вместо классической BIOS вы увидите более современный графический интерфейс. Кроме того, даже в различных старых версиях BIOS настройки могут отличаться. Но в любом случае порядок действий будет примерно одинаковым: зайти в меню загрузки Boot, выбрать источником нужный USB-накопитель и сохранить изменения.
После этого компьютер должен загрузиться с флешки, на которую записана утилита Lazesoft Recover My Password.
Сбросьте пароль в Lazesoft Recover My Password
- Выберите Lazesoft Live CD (EMS Enabled) и нажмите Enter.
- Сбросьте пароль для своей учётной записи с помощью подсказок Lazesoft Recover My Password.
- Перезагрузите .
После этих действий Windows перестанет запрашивать старый пароль, а вы сможете задать новый по инструкции в начале статьи.
Приветствую вас друзья. будет тема нашего сегодняшнего выпуска. Так же эту статью можно применить, если вы искали информацию как поставить пароль на компьютер .
Наверняка каждый из вас задумывался над вопросом защиты своей информации. Так вот, сейчас мы с вами поставим пароль на нашем компьютере в двух операционных системах Windows XP и Window 7. В прошлом выпуске я рассказывал про .
Ставим пароль
Если вы работаете в офисе или подобном заведении, где много компьютеров и людей, то наверняка там есть важная и ценная информация. Чтобы её защитить есть несколько способов, один из них это установить пароль на нужный файл, документ, папку, или на весь компьютер в целом.
В данной статье мы подробно рассмотрим все тонкости как быстро и правильно поставить пароль на компьютер. Возможно в будущем опубликую информацию как установить пароль на конкретный файл или папку.
Есть люди которые знают как поставить пароль на компьютере, но так же есть и те кто это не знает. Специально для них я решил опубликовать данную статью. Не все любят читать, для кого-то легче или приятней усваивается материал в видео формате. Для таковых выложил два видео урока как можно это сделать.
Если вы хотите защитить свой компьютер от вирусов, то рекомендую поставить хороший антивирус, например .
Ну что приступим к установлению пароля на компьютер.
Как поставить пароль на компьютере в Windows XP
Это несложная процедура, с которой может справиться любой человек по данным рекомендациям.
Как обычно первым делом конечно же нужно включить наш компьютер. Заходим в меню Пуск.

Переходим в Панель управления. Находим Учетные записи пользователей.

Перед нами появляются все пользователи, которые есть на данном компьютере. В моем случаи их два, это Пользователь и Гость, но так же есть и третья учетная запись Администратора, которая может быть скрыта, имейте это ввиду.

Тут можно изменить учетную запись, создать новую и изменить вход пользователей в систему.

Для того чтобы поставить пароль необходимо выбрать нужную учетную запись, под которой вы работаете на данном компьютере и просто нажать на неё.

В данном примере я захожу в Пользователя, у вас может быть что-то другое. Например User, Ваше имя или любое другое название. В следующем окне у нас есть возможность изменить имя, создать пароль, изменить изображение, изменить тип учетной записи и другое.


Попадаем на вкладку Создание пароля для вашей учетной записи. Если вы не можете придумать пароль, то воспользуйтесь подсказками обучения — Создание безопасного пароля.

Здесь необходимо ввести новый пароль и подтвердить его.

Существует возможность создать подсказку о пароле, ею можно будет воспользоваться если вы вдруг потеряете или забудете ваш пароль.

После того как придумали пароль и ввели его в подтверждение пароля, нужно нажать на кнопку Создать пароль.

В следующем окне нам предложат сделать наши файлы и папки личными. Если вы не хотите чтобы другие люди, кто пользуется данным компьютером, имели доступ к вашим документам, то можно закрыть к ним доступ. Для этого нужно нажать Да, сделать их личными.

Если же вы хотите убрать пароль, то необходимо так же зайти в учетные записи пользователей, выбрать нужную учетную запись и нажать на вкладку удаление пароля.

Ну вот в принципе и вся несложная процедура установления пароля для вашего компьютера в операционной системе Windows XP. Так же рекомендую посмотреть небольшой видео урок. Если вы забыли, потеряли или просто не можете вспомнить свой пароль от компьютера, то можете воспользоваться статьей .
Как установить пароль на компьютер Windows XP
Создаем пароль в Windows 7
Данная инструкция почти не отличается от того как поставить пароль на Windows XP, единственно немного другой интерфейс (внешний вид).
Заходим в Пуск >>> Панель управление.

Переходим в Учетные записи пользователей и семейная безопасность.

Нажимаем на Учетные записи пользователей или Изменение пароля Windows.

Идем в Создание пароля своей учетной записи.

Пишем новый пароль и подтверждаем его.

Можете так же написать подсказку о пароле.

Для того чтобы изменить ваш пароль нужно нажать на Изменение своего пароля.

Если вы хотите удалить пароль, то зайдите в Удаление своего пароля.

Ну что, несложно правда, только нужно знать куда зайти и что поменять.
Как установить пароль на компьютере Windows 7
Несколько слов в заключении
Сегодня я вам показал как установить пароль на компьютер в двух операционных системах Windows XP и Windows 7. Советую ставить надежные пароли для защиты своей информации.
Возможно у вас появились или возникли вопросы, связанные установкой пароля на компьютер, можете задавать их ниже в комментариях к этой статье, а так же воспользоваться формой со мной.
Благодарю вас что читаете меня в