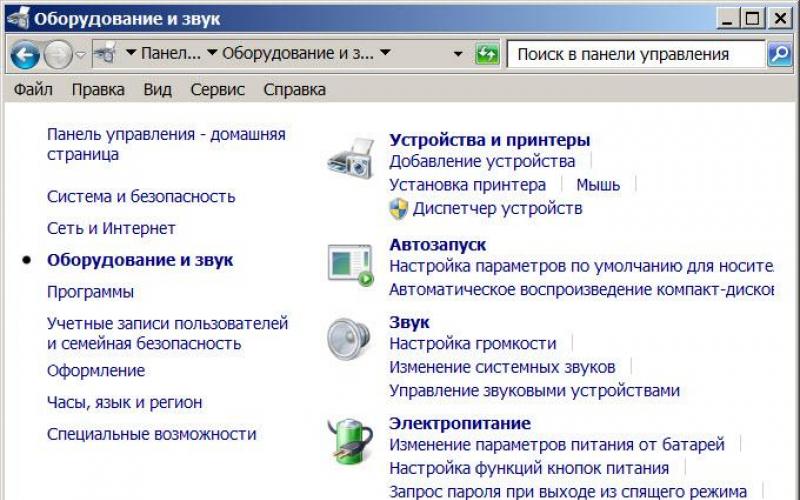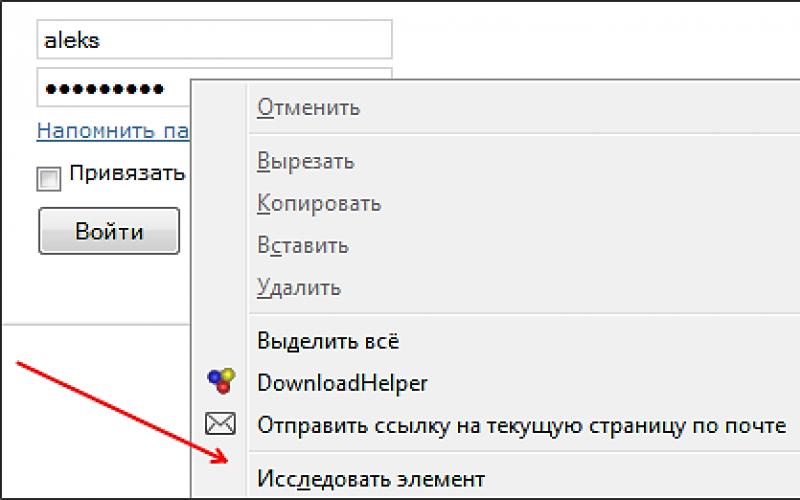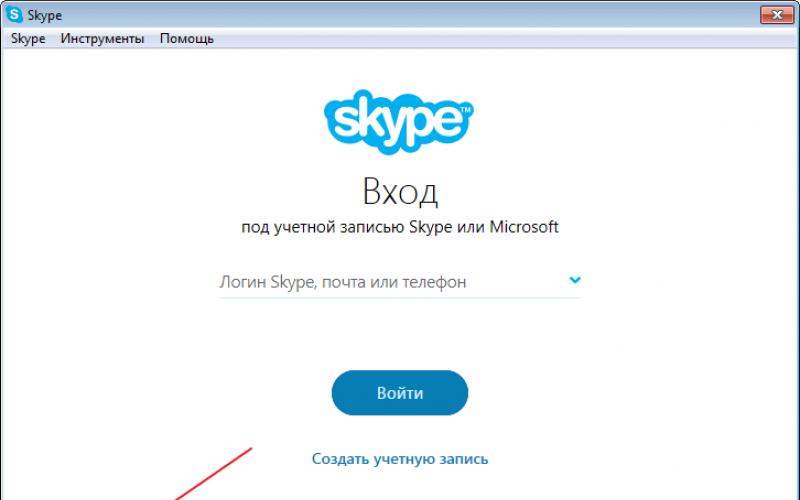Для некоторых пользователей самые простые манипуляции кажутся даже очень нетривиальными. Думаю и вы были когда-то в ситуации, когда разбирались подолгу с какой-то проблемой, а ее решение заняло 1-2 минуты. Время от времени нам приходится вносить корректировки в систему и именно поэтому, сейчас расскажу, как установить дату и время на компьютере в Windows 7. Сделать это можно несколькими способами, но я рассмотрю лишь один, самый основной и самый удобный, без всяких лишних действий и максимально подробно.
Примечание: я рассмотрю пример с Windows 7, но после прочтения этой статьи вы сможете изменить время и дату в других системах Windows. Потому что вы поймете цепочку, как нужно это делать.
Первым делом перемещаем курсор в нижнюю правую часть экрана, находим там дату, которая отображается в виде времени и, собственно, сегодняшнее число. Щелкаем левой кнопкой мыши, перед нами открывается окно.
Здесь вы не внесете никаких изменений, данное окно будет полезно, например, чтобы посмотреть, сколько дней в этом месяце. Чтобы приступить к изменениям, нам необходимо кликнуть левой кнопкой мыши по надписи: «Изменение настроек даты и времени».
Итак, теперь перед нашим взором появляется другое окно с тремя вкладками. Нас интересует «Дата и время», в которой вы и должны находиться по умолчанию. Здесь можно найти кнопку «Изменить дату и время» (важный момент: учетная запись, которой вы пользуетесь в настоящий момент, должна иметь права администратора, в противном случае, компьютер попросту ограничит доступ к настройкам).

Нажимаем ее и видим уже третье по счету окошко «Настройка времени и даты».

В левой его части находится блок с календарем. Совершая пролистывание при помощи черных треугольников (я их обычно называю «язычками») маленького размера, можно выбрать месяц и год, щелкнув один раз по нужному числу, — соответственно получается дата.
В правой части окна находится циферблат, нажимаете на первое число (часы) и меняем на нужное значение часов, минут и секунд, либо удерживаем нажатой клавишу мыши на треугольниках справа (верхний увеличивает время, а нижний — уменьшает). После того, когда вы разобрались, как настроить дату и время на компьютере, нажимаем «ОК» везде, где нам это предлагается, и наслаждаемся правильной датой!
Единственное, что я еще могу добавить – это описание альтернативных способов открытия окна «Дата и время». Заходим в «Пуск» — «Панель управления». Возле надписи «Просмотр» устанавливаем значение «Мелкие значки» и нажимаем «Дата и время». После этого делаем все по вышеописанной инструкции. Как вариант, для тех, кто быстро печатает, предлагаю также просто открыть «Пуск» и набрать слово «Время» в поисковой строке. Результаты поиска предложат вам зайти в «Дату и время».
В целом, это все, что можно рассказать по вопросу, как настроить дату и время на компьютере. Если на компьютере установлена другая система, то принцип изменения даты и времени не сильно отличается, главное знать, где и как.
Важно! Если после перезагрузки у вас сбивается время – это вирусы или надо заменить батарейку в системном блоке.
В данной статье мы поговорим о том, как установить время и дату на компьютере.
Настройка времени на Windows 7
Конечно, некоторым людям данная статья покажется очень странной, ведь как можно не знать элементарного. Но увы, работе с компьютером обучились далеко не все, и даже такие мелочи могут показаться сложными.
Для начала необходимо найти индикатор того самого времени. Находится он всегда в нижнем правом углу монитора, на нижней панели. Выделить его из других значков проще простого - там всегда указаны время и Теперь надо нажать на индикатор левой кнопкой мыши. Как только вы это сделаете, перед вами откроется маленькое окошко с календарем и часами.
Однако это лишь начало пути. В открывшемся окне вы ничего сделать не сможете, только лишь узнать количество дней в месяце и день недели. Для того чтобы приступить к настройке, нужно нажать надпись «Изменение настроек даты и времени».
Теперь вы видите совсем другое окно. Как можно заметить, в нем есть три вкладки, однако понадобится всего лишь одна — "Дата и время". Обычно она открывается сразу сама. Как можно заметить, здесь есть кнопка «Изменить дату и время».
Важно: для того чтобы осуществить настройку даты и времени на компьютере с операционной системой Windows, вы должны иметь права администратора. В противном случае данные манипуляции ни к чему не приведут.
Итак, после того как вы нажали кнопку, перед вами появится окно, похожее на самое первое, только теперь все значения на нем можно будет менять. Слева располагается календарь. Чтобы изменить дату на компьютере, просто кликните по тому числу, которое вам необходимо. Месяц же поменять можно в верхней части календаря, используя стрелочки. Чтобы перевести время, просто введите необходимое значение в поле под часами. Как только все действия завершены, нажмите «ОК», настройки сохранятся автоматически.
Теперь вы знаете, как установить дату и время на компьютере в Windows 7. Сейчас же стоит рассмотреть другие операционные системы.
Настройка времени на Linux
Итак, Windows знают практически все, а вот с Linux знакомы немногие, а кто-то и вообще первый раз слышит об этой операционной системе. Однако ее фанатов не так уж и мало, и поэтому опустить сведения о том, как установить время и дату на компьютере с ОС Linux, было бы нелепо.
На самом деле настройка времени на двух ОС практически аналогична. И в этот раз нужно также нажать на индикатор времени, вот только на разных дистрибутивах Linux этот индикатор расположен по-разному. Например, в Ubuntu он вверху справа, а вот в Linux Mint он в правом нижнем углу. Как только вы его нашли, сразу же нажимайте ЛКМ.
Перед вами, как и в Windows, появится окошко с календарем. На нем долго останавливаться не будем, поэтому нажимаем «Настройка даты и времени».
Теперь перед вами открылось большое окно с картой всех континентов и с большим количеством ползунков и выпадающих списков, но не бойтесь, работать с этим просто.
В отличие от Windows, на Linux время и дату поменять можно двумя способами. Первый подразумевает изменение часового пояса. В левой верхней части окна можно как раз таки заметить картинку со всей землей и поясами. Под ней же располагаются два выпадающих списка: регион и город. Выберите нужные значения, время на компьютере установится в соответствии с ними.

Если после этого время у вас выставилось неправильно, то стоит перейти к более гибкой настройке. Правее от картинки можно заметить кнопку «Разблокировать» — нажмите ее. У вас запросят пароль. После его введения вы сможете изменять значения. Однако для начала уберите галочку со строки «Сетевое время». Теперь, используя элементы интерфейса, меняйте все значения времени и даты как вам угодно.
Настройка через BIOS
Есть еще один способ, как установить время и дату на компьютере, но он подойдет скорее продвинутому юзеру. Однако о нем стоит упомянуть.

В первую очередь вам надо попасть в BIOS. Как только вы это сделали, ищите в первой вкладке надпись, похожую на Standart CMOS Feature. Войдя в нее, вы увидите много различных надписей, но они нас не интересуют. Ищите строчку Time или, если на экране уже видно время, изменяйте его. Вот такой простой способ обойти введение пароля на Linux и права администратора на Windows. Несмотря на то что вы знаете, как установить время и дату на компьютере с этими ОС, может что-то пойти не так.
Причины сброса настроек
Знайте, что если у вас постоянно сбрасывается время на ПК, то причина с вероятностью в 80% заключается в батарейке на материнской плате. Ее необходимо просто заменить, и все пройдет. Данные батарейки продаются в практически любых канцелярских магазинах, но, конечно же, лучше будет, если вы обратитесь в компьютерный.

Второй вариант также связан с батарейкой, однако на этот раз она не садится, а окисляется. В этом случае ее также надо заменить, только перед установкой нового элемента питания зачистите контакты.
Вывод
Подводя итоги, можно однозначн о заявить, что очень проста. Большинство людей могут сделать это интуитивно, без посторонней помощи. Однако иногда возможны и затруднения. Теперь вы знаете, как настроить дату и время на своем компьютере.
Многие пользователи персональных компьютеров и ноутбуков очень часто сталкиваются с проблемой сбивания настроек времени и/или даты. Каждый раз при включении компьютера приходится корректировать настройки времени, ведь если этого не сделать, то некоторые программы и даже интернет могут не работать.
В данной статье мы расскажем как установить время и дату на компьютере чтобы они не сбивалось, а также о причинах, по которым это происходит.
Севшая батарейка CMOS
Не все знают что в любом компьютере и ноутбуке есть специальная батарейка, которая отвечает за сохранение настроек ПК когда он выключен. Среди этих настроек есть и настройка даты/времени.
Причина cmos checksum error defaults — севшая батарейка
Если у вас после ночного выключения компьютера дата и время сбиваются, то скорее всего проблема с батарейкой. Ее нужно . Очень часто это сопровождается надписью « » при включении.
Неправильные настройки часового пояса
Второй не менее распространенной причиной сбивания времени на компьютере является .

Вход в настройки даты и времени в Windows 10
Если зайти в настройки времени, то там можно увидеть часовой пояс. Многие полагаются при его выборе на присутствие в названии часового пояса названия своей страны. В большинстве случаев они совпадают.

Установка часового пояса в Windows 10
Куда боле важным параметром является не название часового пояса, а его цифровой обозначение (+3, +2, -1 и т.д.). Если у вас время постоянно отстает на час или два, либо же наоборот спешит, то вам стоит изменить часовой пояс на единицу или две в случае отставания, либо же на -1 в случае если оно спешит на час. И так далее.
Лучший способ отблагодарить автора статьи- сделать репост к себе на страничку
В марте, при переводе некоторых областей на новое время, сменился часовой пояс. Разберем ситуацию на примере Алтайского края. Разница с Москвой была +3, стала +4
часа..
Стандартная ситуация: перевод времени проходит нормально, но только до выключения компьютра. Потом время возвращается на старое..
Надо изменить пояс. Просмотр роликов в Инете -
поверхностно объясняют и результат такой же..
Давай попробуем и мы.
Идем в трей и кликаем по кнопке Время и дата.

Затем входим в режим изменения и делаем установку нового времени и входим в режим Изменить часовой пояс.

Здесь нужно найти свое время, свой часовой пояс.

Например, город Заринск, Алтайского края. Часовой пояс UTC+7
Еще вариант поставить время по интернету.

Для окончательной проверки, нужно перезагрузить компьютер.
Как поменять Дату и Время.
Вопрос: Подскажите мне, как уставить в компьютере время, мы сегодня перешли на летнее время и я недавно поставила ВИНДОУЗ 10 и мучаюсь с ним.
Ответ: Вот варианты:
- нажать Панель управления - Дата и время -установить и не забыть Сохранить.
Были времена, когда винда неправильно выставляла часовой пояс. Неизвестно, в точности, как именно происходит синхронизация времени на Windows, но факт остаётся фактом: местных законов ОС не знает. Следовательно, актуальна задача изменения времени на компьютере с Windows 10. Имеется также и опция перехода на летнее и зимнее время в автоматическом режиме. Для россиян она сегодня уже не представляет интереса.
Настройка времени была всегда в ПК. Параметры выставлялись ранее в BIOS, а также из режима DOS через специальные номера прерываний. Это позволяло гибко регулировать системные события. Прежде всего, защиту программного обеспечения. Пиратство идёт нога в ногу с ПК со временем выпуска первых персональных ЭВМ. Об этом не догадывались ещё первые пользователи ZX-Spectrum, поскольку ничего не знали про авторское право.
BIOS
Разумеется, проще всего настроить время через BIOS. Там же можно поменять и дату. Подсказки в правой колонке говорят, что именно следует нажимать, добиваясь желаемого результата.
В данном случае инструкция довольно специфическая:
- Выставление параметров осуществляется цифровыми клавишами.
- Перемещение вперёд – Tab или Enter.
- Возвращение назад – Shift + Tab.
Аналогичным образом меняется дата. Чтобы настройки вступили в силу, жмите F10 и подтвердите своё решение выйти с сохранением изменений. 
Теперь мы знаем, как изменить дату. Посмотрим, как повлиять на дату в Windows 10.
Через Параметры

Если отключить автоматическую установку, то можно настроить параметр вручную (станет активной соответствующая кнопка интерфейса).

Нажмите Изменить, чтобы установить свои собственные значения.

В выпадающем меню нет только секунд. Это небольшой минус, учитывая современные темпы жизни.
Синхронизация с сервером
Иногда наше присутствие в сети не длится долго. А автоматически часы не хотят синхронизироваться. В таком случае предпримите следующие действия:

Через Панель управления
Случается, что часть оснастки ОС не работает, так что нужно знать все пути. Сделаем то же самое через Панель управления:

Через часы на Панели задач
Кликните левой кнопкой мыши по часам и выберите ссылку Параметры даты и времени.

Появится окно из семейства Параметры, которое мы рассматривали выше.
Календарь Windows 10
Помимо привычного представления даты и времени в десятке имеется отдельное приложение Календарь. Достаточно гостеприимное…

ПО позволяет запланировать на каждый день определённые действия. Это помогает не потеряться в кутерьме и все сделать правильно.

Время выставляется не очень гибко, с точностью до получаса. Зато можно составить потрясающее форматированное описание события. На каждый день их можно запланировать уйму. Планировать можно на год вперёд, так что это очень удобный инструмент. Установить новые данные о дате и времени и внести их в настроенный интерфейс ОС не получится. У ПО скорее задачи обычного настольного календаря с функциями записной книжки.
Помимо указанных возможностей, через Параметры или Панель управления допускается изменять установленный формат отображения даты. Изменённый он будет выглядеть несколько странно. Попробуйте уточнить, который сегодня день по американскому стилю представления дат. Это очень сложно сделать, потому что число и месяц поменяли, с нашей точки зрения, местами.
Юлианский календарь
Не секрет, что РПЦ живёт по юлианскому календарю. Точнее говоря, согласно нему отмечаются некоторые праздники. За рубежом наблюдается схожая картина. Ни для кого не секрет, что Рождество отмечают обычно 25 декабря. Тогда как в России – на 13 дней позже. Отсюда и раздвоение с Новым годом.