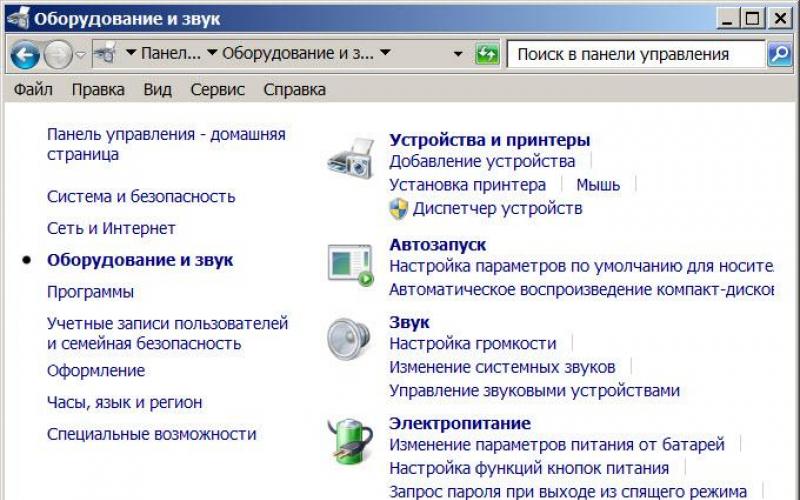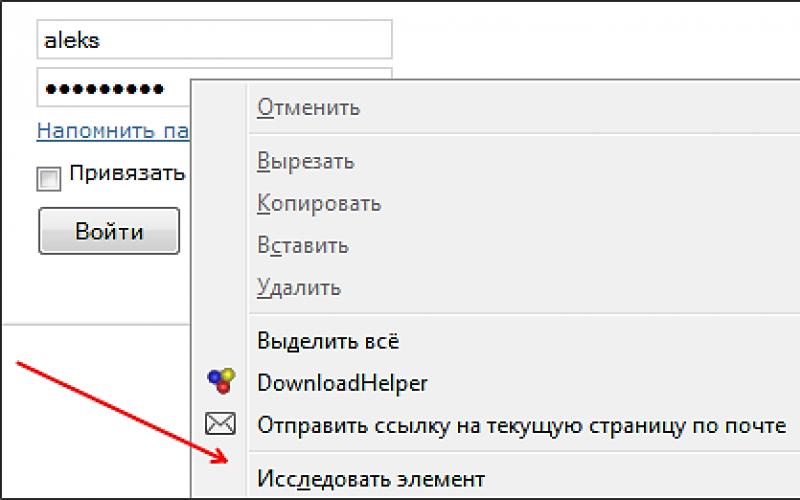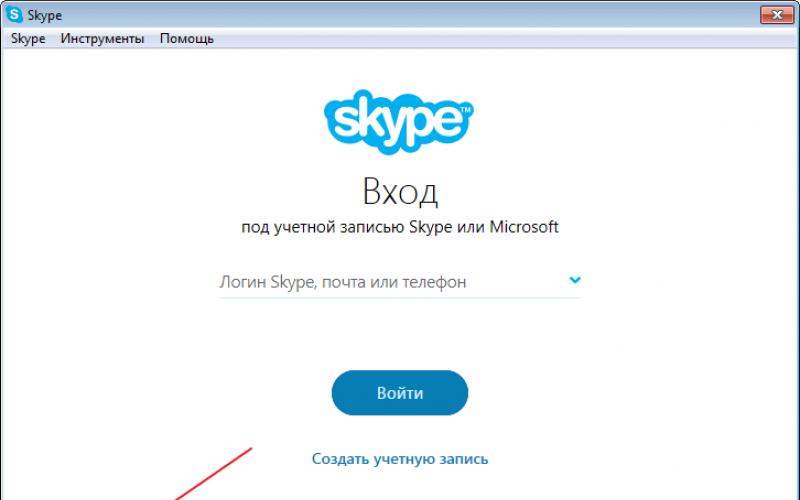В связи с отсутствием единого стандарта для способа включения WiFi на ноутбуках даже в линейке моделей одного производителя, у пользователей нередко возникают проблемы, как включить WiFi на ноутбуке, например, популярной марки HP. Ниже представлено подробное руководство с описанием способов активации WiFi-адаптера на лэптопах фирмы HP.
Подготовительные действия
Перед тем как включить Вайфай на ноутбуке, требуется удостовериться в наличии корректно установленного программного обеспечения для нормального функционирования встроенного в девайс WiFi-адаптера. Установку драйверов оборудования доступно проверить с использованием центра управления сетями и общим доступом либо через диспетчер устройств.
Потребуется произвести всего несколько последовательных действий:

Чтобы решить проблему через «Диспетчер устройств», следует сделать следующие шаги (на примере Виндовс 10):

 Как и в вышеприведенной инструкции, также потребуется, посетив официальный ресурс производителя оборудования в интернете, скачать оттуда подходящие драйвера для адаптера и после этого установить их в ноутбук.
Как и в вышеприведенной инструкции, также потребуется, посетив официальный ресурс производителя оборудования в интернете, скачать оттуда подходящие драйвера для адаптера и после этого установить их в ноутбук.
Процедура включения Вайфай
Включение можно осуществить несколькими методами.
1 метод: С использованием менеджера соединений HP
Алгоритм действий состоит из следующих шагов:

2 метод: С использованием кнопок на ноутбуке НР
Наиболее часто в моделях лэптопов марки НР применяется сочетание кнопок на клавиатуре. Например, требуется, удерживая «Fn», щелкнуть по «F12». Иногда вместо «F12» предусматривается другая кнопка, но на этой клавише всегда присутствует рисунок с символом WiFi.
 Существуют лэптопы НР, оснащенные и специальными кнопками, выполняющими функцию активации вафай-адаптера. Например, в более ранних моделях такая клавиша располагалась над клавиатурой, а в последующих некоторых моделях производитель начал размещать ее ниже клавиатуры.
Существуют лэптопы НР, оснащенные и специальными кнопками, выполняющими функцию активации вафай-адаптера. Например, в более ранних моделях такая клавиша располагалась над клавиатурой, а в последующих некоторых моделях производитель начал размещать ее ниже клавиатуры.
Нередко встречаются современные модели, в которых реализован способ активации WiFi посредством сенсорной кнопки, которая обозначена характерным значком беспроводной сети Вайфай. Иногда рядом с символом, изображающим беспроводную сеть, имеется символ «Х». Если этот символ активен, то Вайфай находится в выключенном состоянии.
Далеко не каждый пользователь знает, как включить Вай-Фай на ноутбуке при возникновении каких-либо непредвиденных проблем. Начинающие пользователи теряются, не сумев активировать Wi-Fi стандартными методами.
Постараемся рассмотреть все возможные способы включения Wi-Fi и привести решения самых распространённых неисправностей, которым может быть подвергнут адаптер беспроводной сети ноутбука.
Простейший метод активации беспроводной сети на ноутбуке с «Виндовс» – это использование предусмотренной для этого производителем комбинации клавиш.
Приведём примеры этих сочетаний для самых распространённых моделей ноутбуков (в большинстве случаев используется именно клавиатура, в редких – специальный переключатель):
- HP (HP Probook, Satellite, Pavilion, 4535s и другие) – Fn +F12 ;
- Acer (Асер Aspire и другие) – Fn + F3 , аналогично и у Packard Bell;
- Asus – Fn + F2 ;
- Lenovo (G580, G50, G500, G570 и другие), в том числе Ideapad – Fn +F5 ;
- Samsung – Fn + F12 или F9 ;
- Dell (Dell Inspiron и другие) – Fn +F12 или F2 ;
- MSI (МСИ) – Fn + F10 ;
- Toshiba – Fn + F8 ;
- DNS – Fn + F2 ;
- DEXP – Fn + F12 ;
- Sony Vaio – с помощью механического переключателя.
Данный метод не всегда будет работать, поэтому перейдём к рассмотрению программных способов.
Через системный трей
Второй метод включения Wi-Fi – это активация адаптера вручную через системный трей.
Чтобы воспользоваться вариантом, достаточно кликнуть по значку сети в нижнем правом углу системы и нажать на иконку ВайФай. Модуль беспроводного соединения включится и автоматически начнёт поиск доступных для подключения сетей.
Вполне возможно, что вместо представленного выше окна система выведет другое с ограниченным функционалом, где клавиша, с помощью которой нужно включать Вай-Фай, будет попросту отсутствовать.
Если по какой-либо непонятной для пользователя причине появилось именно такое окно, то переходим к следующему методу.
В центре управления
Предыдущий способ мог не сработать по нескольким причинам – например, адаптер беспроводной сети был отключен в настройках Windows 10 или Windows 7.
Чтобы исправить это, необходимо пошагово выполнить следующую инструкцию:
- Нажимаем на клавиатуре комбинацию клавиш Win + R и в открывшемся окне «Выполнить» вводим через командную строку фразу «ncpa.cpl». Жмём на Enter или «OK».
- Ищем в открывшемся окне «Сетевые подключения» блок «Беспроводное сетевое соединение». Если он выделен серым цветом, а в строке состояния отображается значение «Отключено», значит адаптер беспроводного соединения действительно был отключен системно.
- Для активации кликаем правой кнопкой на выделенном блоке и нажимаем на кнопку «Включить».
- Успешное включение будет сопровождаться активацией адаптера и отображением его названия в строке состояния.
- Возвращаемся к первому рассмотренному нами методу – кнопка активации вайфая должна появиться на положенном ей месте.
Данный метод тоже не помог? В этом нет ничего страшного, просто переходим к следующему способу.
Включение через Диспетчер устройств
Это большая редкость, однако иногда сетевой адаптер может быть отключен в диспетчере устройств системы. Обычно это происходит после возникновения какого-либо сбоя, независящего от самого пользователя.
Определить, действительно ли адаптер беспроводной сети отключен через диспетчер устройств, крайне просто – переходим во второй метод, описанный в данной статье, открываем окно «Выполнить» командой Win + R , вводим соответствующий запрос, нажимаем на «ОК» и видим перед собой окно сетевых подключений. Если в данном окне вовсе отсутствует беспроводной адаптер, значит, проблема действительно кроется в диспетчере устройств.
Если ни один из вышепредложенных методов не сработал, то, вполне вероятно, проблема с драйверами адаптера беспроводной сети.
Обновление драйверов
Устаревший или отсутствующий драйвер может стать главной причиной того, почему отсутствует доступ к Wi-Fi или не работает раздача через Wi-Fi Direct. Установка или переустановка подходящего драйвера не займёт большого количества времени – достаточно зайти на сайт производителя, найти используемую модель ноутбука и скачать нужный драйвер из списка предложенных.
Выводы
Не стоит паниковать при невозможности включения Wi-Fi на ноутбуке – необходимо последовательно проверить все возможные причины возникновения подобной проблемы, начиная от самых вероятных.
Видеоинструкция
Мы прикрепили подробную инструкцию в формате видео. В ней наглядно отражён процесс применения каждого из вышеописанных методов.
Проблемы с беспроводными сетями возникают по разным причинам: неисправное сетевое оборудование, неправильно установленные драйвера или отключенный модуль Wi-Fi. По умолчанию Вай-Фай всегда включен (если установлены подходящие драйвера) и особых настроек он не требует.
Если у вас отсутствует Интернет из-за отключенного Вай-Фая, то в правом нижнем углу у вас будет вот такой значок:

Он свидетельствует о выключенном модуле Wi-Fi. Давайте посмотрим на способы его включения.
Способ 1: Аппаратный
На ноутбуках для быстрого включения беспроводной сети существует комбинация клавиш или физический переключатель.
- Найдите на клавишах F1 — F12 (в зависимости от фирмы-производителя) значок антенны, сигнала Wi-Fi или самолета. Нажмите ее одновременно с кнопкой «Fn» .
- Сбоку корпуса может располагаться переключатель. Как правило, возле него находится индикатор с изображением антенны. Убедитесь, что он находится в верном положении и при необходимости включите его.
Способ 2: «Панель управления»

Если нет проблем с драйверами, сетевое соединение включится и Интернет заработает.

Способ 3: «Диспетчер устройств»


О том, как включить wifi адаптер на ноутбуке в мировой сети «немало песен сложено», однако тема подключения вай фай на «мобильном компьютере» остается по-прежнему актуальной.
И поскольку для нашего сайта корректное соединение устройств с беспроводной точкой доступа имеет основополагающее значение, в данной статье мы рассмотрим, как включить wifi на ноутбуке с ОС windows 7.
Как включить вай фай адаптер на ноутбуке?
Итак, существует два принципиально разных подхода к данной задаче: программный и аппаратный.
Так, на ноутбуке имеется ряд функциональных кнопок (F1-F12), среди которых нужно найти клавишу с изображением беспроводной сети. Если она не оснащена специальным индикатором, то следует осмотреть корпус ноутбука и найти нужную «лампочку»
Светящийся индикатор свидетельствует о том, что Wi-Fi-модуль уже включен. В противном случае следует набрать комбинацию из клавиш: Fn + кнопка с антенной.
К сожалению, такая клавиша в функциональном ряду присутствует далеко не всегда. В таком случае кнопка «вай фай», скорее всего, расположена отдельно от клавиатуры, и чтобы активировать WiFi на ноуте, достаточно нажать только ее.
Как включить вай фай на виндовс 7?
Чтобы запустить WiFi средствами операционной системы, в панели уведомлений (она находится внизу в правой части монитора) следует щелкнуть по Wi-Fi-значку, после чего на экране появится список доступных на данный момент подключений.
Здесь следует выбрать нужную Wi-Fi-точку, ввести и выполнить соединение.
Если же такой список не появился, чтобы включить вай фай на ноутбуке можно:
- а) Сначала кликнуть на значок Wi-Fi-подключения в панели уведомлений, а затем перейти на пункт «Центр управления сетями…».
В левой половине окна щелкнуть «Изменение параметров адаптера» ,
,
после чего правой кнопкой мышки нажать на «Беспроводное сетевое соединение» и выбрать «Включить».

- б) Перейти «Пуск» -> «Компьютер» -> «Управление», после чего откроется диспетчер задач. В списке устройств следует найти «Сетевые адаптеры».
Выключенный адаптер, как правило, отмечен стрелкой вниз. Для включения требуется правой кнопкой мыши щелкнуть по нему и выбрать пункт «Задействовать».

В большинстве случаев Wi-Fi будет включен уже на первом этапе. Однако если «ничего не помогает», необходимо обновить драйвер сетевой карты. Для этого надо выполнить пункт «б», но нажать на требуемый адаптер левой кнопкой мышки. Далее перейти на вкладку «Драйверы» и «Обновить…».

Сегодня можно с уверенностью сказать, что Wi-Fi довольно прочно вошел в нашу жизнь. Уже давно стали неактуальными провода, вечно путающиеся под ногами. Технологии Wi-Fi существенно облегчили наше существование, а также позволили использовать интернет не только дома, но и в кафе, такси, на вокзале и других общественных местах. Однако включить такой интернет неискушенным пользователям бывает непросто.
Как просто и быстро включить Вай Фай на ноутбуке Асер и получить отличную скорость, расскажем как подключить WiFi на вашем ноуте от Acer!
Драйвера
Для отлаженной работы Wi-Fi нужно убедиться, что установлены нужные драйвера. Если нет, то следует просто зайти на интернет-страничку Acer , где вы сможете отыскать драйвера для любого модельного ряда Aсер.
Однако следует помнить, что вы должны выбрать драйвера именно для вашего ПК, так как производителями ноутбуков Acer могут использоваться и разнообразные решения адаптеров в соответствующих моделях. После того как был скачан и установлен нужный драйвер необходимо попытаться включить интернет. Если вдруг при запуске, Вы увидите ошибку , то возможно дело в неправильных драйверах.
В случае неудачи можно использовать один из двух методов настройки вай фай. Если вдруг после того, как Вы всё настроили, но , не паникуйте, большинство проблем, можно устранить самостоятельно!
Первый способ
Рассмотрим первый способ, как включить Вай Фай на ноутбуке ACER. В первую очередь необходимо убедиться, что . Для этого необходимо запустить диспетчер устройств. Также данную информацию можно получить, обратив внимание на значок на панели задач, который расположен в правом нижнем углу.
Если есть необходимость провести поиск точки доступа вай фай, то лучше всего использовать нужную кнопку, расположенную на корпусе ноутбука в непосредственной близости от клавиатуры. Ее нажатие позволит включить вай фай.
Иногда, чтобы включить сеть при отсутствии специальной кнопки в определенной модели можно провести настройку с помощью горячих клавиш самостоятельно. Однако, оптимальным способом проверки работы адаптера беспроводного интернета будет использование центра управления сетью.
В этом случае потребуется последовательно выполнить следующие действия:


Второй способ
Рассмотрим также и второй вариант, как подключить Вай Фай на ноутбуке АСЕР.
Изначально нужно войти в «Диспетчер устройств» -
можно воспользоваться сочетанием клавиш Win + R
и в окошке задаем команду devmgmt.msc
. Найдите в пункте «Сетевые адаптеры»
ваше устройство (в его имени должно быть слово Wireless или WiFi, щелкните правой кнопкой мыши на нем и активируйте его.