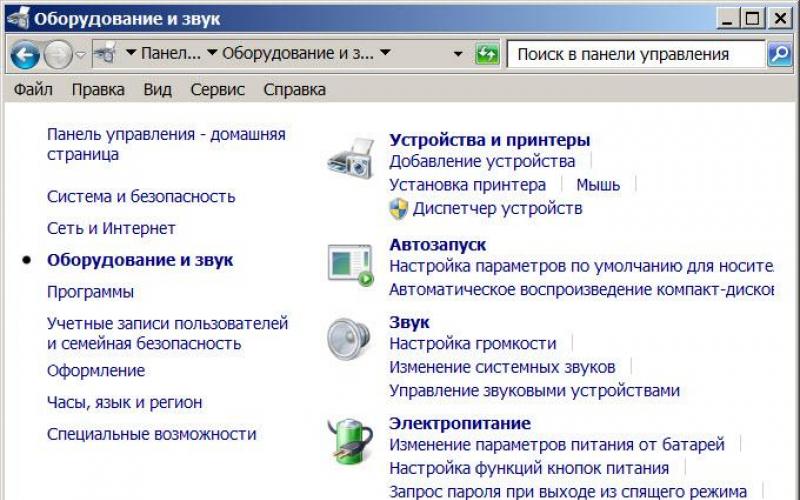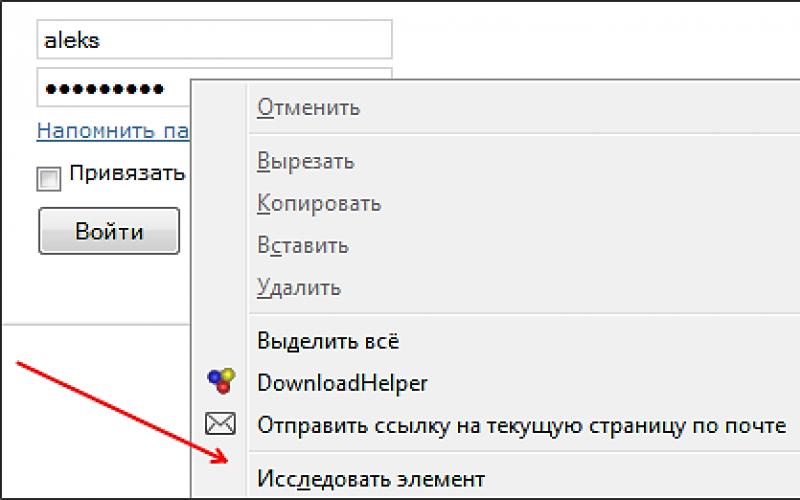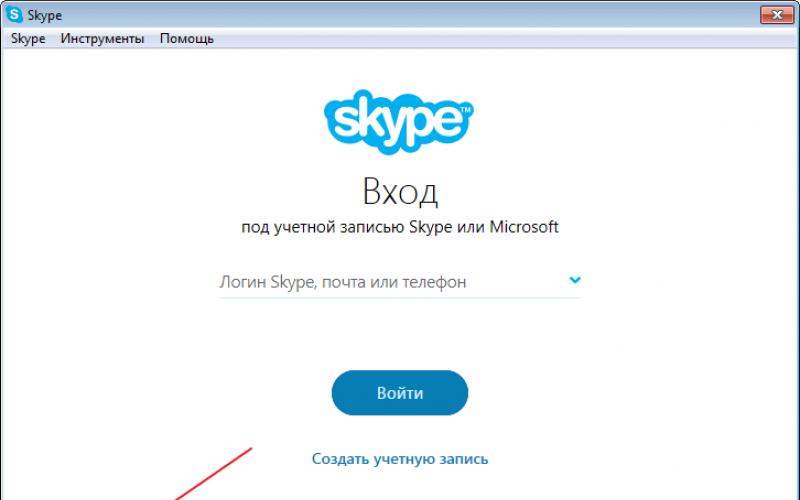Перед каждым пользователем всегда встает вопрос о модели его ноутбука. Причины бывают разными: необходимо новое программное обеспечение, нужно грамотно спросить совета на компьютерных форумах или сдать аппарат в ремонт. Чтобы узнать точную модель ноутбука, существует несколько простых способов.
Системный код ПК содержится в:
Информация в инструкции
Если у вас нет доступа к ПК, или он сломался, и вы боитесь трогать его, то лучшим решением будет поискать имя вашего аппарата в инструкции или на коробке. Системный код продукта содержится прямо на лицевой стороне коробки или сзади нее, в описании продукта. Если вам не удалось его найти, стоит достать всю документацию к вашему устройству и поискать там.

Не нужно искать системный код ПК в инструкции по эксплуатации – в них обозревается сразу вся линейка продукции, и единственное, что вы сможете извлечь оттуда – марку продукта. Обратить внимание нужно на гарантийный талон и другие подобные бумаги, где полное имя модели указывается сразу несколько раз, включаются все нюансы, установленная операционная система и так далее. Эта бумага вам пригодится, если вы попытаетесь вернуть аппарат по гарантии – не выбрасывайте ее.

Если первый метод вам не помог, у вас нет коробки с инструкциями, смело переходите к следующему пункту.
Передняя панель
Если ноутбук остался без документов, У современных ноутбуков на передней панели присутствует строчка – имя, марка продукта. Если вам нужен точный системный код продукта, то такой способ не подойдет – здесь указывается только общее имя модели, без описания модификаций, версий сборок, года выпуска.

Фото: наклейка модели нойтбука на панели
Нужная строка может быть над экраном, под ним, рядом с тачпадом, около горячих клавиш. Осмотрите все эти места, и если вы так и не смогли обнаружить имя своего аппарата.
Ищем под аккумулятором
Последний «ручной» способ определения модели – снятие аккумулятора. Если вы никогда этого не делали, то аккуратно переверните аппарат и положите его на устойчивую поверхность. Осмотрите панель: у верхнего или у нижнего края вы обнаружите прямоугольную деталь, отделенную от остальных маленьким вырезом.
Обратите внимание на близлежащие кнопки и рычажки – рядом должны быть знаки, объясняющие последовательность их нажатий. Нажмите и потяните за них, а потом осторожно вынимайте аккумулятор. Под ним вы найдете множество различных значков и надписей, ищите среди них.

Данный вариант сработает почти в каждом случае, если только надписи не стерлись. В таком случае остается один вариант – искать во внутреннем программном обеспечении.
Иногда имя содержится в заводских наклейках, присутствующих на нижней части устройства. Осмотрите их, эти надписи редко стираются из-за прочности наклеек. Иногда, хоть и очень редко, сдираются сами наклейки. Если это произошло, вы не нашли никаких обозначений, придется найти имя устройства через сам ноутбук, а точнее в информации, заключенной в системных файлах.
Как узнать модель ноутбука через командную строку
Самый быстрый способ узнать название модели ноутбука – вписать соответствующую надпись в командную строку.
Чтобы это сделать, вам понадобится проделать следующую последовательность нажатий:

В том случае, если вам нужно узнать не только название аппарата, но и другие его характеристики и параметры, вам нужно воспользоваться сторонним ПО.
Программы
В интернете содержится огромное количество утилит для того, чтобы узнать полную сводку характеристик вашего ПК. Рассмотрим некоторые из них:
EVEREST — одна из самых распространенных и удобных в данной категории, показывает все свойства ПК, включая установленное ПО, драйвера. EVEREST платная, вес 10,6 мб.
CPU-z — небольшая утилита, показывающая сводку о вашем устройстве, главные преимущества — быстрое сканирование, быстрая установка и быстрое скачивание. Из минусов — выводит на экран лишь основную информацию, без программного обеспечения и без драйверов. CPU-z бесплатная, вес 1,5 мб.
HWMonitor — бесплатная утилита, считывающая информацию о ПК. Она способна считывать данные с датчиков, расположенных на вентиляционных системах, процессоре и т.д. Это позволяет пользователю знать напряжение, температуру основных деталей устройства. HWMonitor бесплатная, вес 1,1 мб.

SiSoftware Sandra Lite — бесплатная утилита для просмотра сведений о ПК, главной особенностью, которой является возможность проведения диагностики драйверов и поиск ошибок в оборудовании. SiSoftware Sandra Lite довольно объемная, 66 Мб, но распространяется бесплатно.
Как видите, выбор довольно широкий. Из данного списка выбирайте понравившуюся программу и устанавливайте. Далее мы разберем несколько наиболее мощных программ более подробно.
Среди них:
- популярный Everest;
- новая AIDA64;
Видео: информация о системе
Популярный Everest
Утилита Everest предоставляется в двух версиях Home и Ultimate edition. Она способна не только показать системный код компьютера и точные характеристики всех его комплектующих, но и поможет настроить ваш аппарат на наилучший вариант работы.
Если при открытии программы вы видите ошибку – просто запустите ее от имени администратора, это решит все проблемы.
Чтобы узнать имя устройства, проделайте следующую цепочку действий:

Полная версия включает в себя дополнительные модули, такие как функции мониторинга системы (наглядные показатели важнейших сведений о компьютере), тесты производительности и другие особенности. Эта версия стоит 1410 рублей, имеется бесплатная демоверсия. Утилита является наиболее полной и распространена среди многих пользователей. Информация о ПК, которую она предоставляет, разворачивается на сотню страниц. Более чем достаточно для обычного пользователя.
Из минусов можно выделить трудность работы с новейшими системами, проблемы с установкой на Windows 7 и 8. Это происходит из-за прекращения поддержки программы со стороны разработчиков. В случае если вы не смогли запустить программу, переходите к следующему пункту.
Новая AIDA64
Другая мощная утилита – AIDA64, которая представляет собой Everest, обновленный под современные системы и компьютеры. Она стоит денег, но можно воспользоваться бесплатной демо, которая работает 30 дней. Интерфейс идентичен предыдущей программе, поэтому дополнительных трудностей у вас не возникнет.

Чтобы узнать название вашего компьютера, достаточно нажать ту же последовательность, что и в Everest – Компьютер → DMI → Система → нужная вам строчка находится в нижней части открывшегося окна. Преимущества данной программы по сравнению с вышестоящей – работа с современными системами и поддержка ее разработчиками.
Комплекс Belarc Analysis
Последняя утилита – комплекс Belarc Analysis, которая, как и предыдущие, поможет узнать не только полное название вашего аппарата, но и сможет послужить вам хорошую службу при диагностике.

После запуска, она автоматически просканирует ваш компьютер и выведет все сведения о вашем устройстве. Название вы сможете найти в разделе «System Model», которая находится в верхней части окна.
Детали в BIOS
В том случае, если ваш компьютер не загружает операционную систему, а на его поверхности вы не обнаружили каких-либо надписей, не отчаивайтесь. Вам поможет системный загрузочный экран. У некоторых моделей название пишется при включении – осмотрите надписи, появляющиеся при загрузке. Если там ничего нет, придется включать BIOS.

Для входа в BIOS на разных компьютерах используются различные кнопки. При включении ПК вы увидите внизу надписи – обратите внимание на знаки F1, F12, delete, F8. Проверьте надпись, следующую за этими клавишами – выбирайте ту, рядом с которой есть слова BOOT, BIOS. Нажимайте на клавиатуре соответствующую клавишу. Это нужно сделать, когда горит окно с надписями, при логотипе Windows делать это уже поздно.
На ПК бывают самые разные версии BIOS. Но в каждой из них, есть название аппарата. Оно может быть как на самом первом экране, так и на других вкладках – понажимайте на верхние надписи. Будьте осторожны! Если вам кажется, что вы делаете что-то не так, перезагружайтесь.

Помните, этот метод самый сложный и самый опасный для устройства. Используйте его в самом крайнем случае, когда другие не помогли.
Надеемся, вам помогли эти способы. Действенный метод лучше записать на бумажке и сохранить – кто знает, когда вам понадобится системный код вашего компьютера. Если вы не смогли ничего разузнать – можно попробовать зайти на компьютерные форумы, выложить туда фотографию своего устройства — специалисты определят код вашего аппарата. Их ответа придется ждать не меньше нескольких часов.
Чтобы узнать точную марку своего ноутбука, можно использовать десяток способов: от просмотра модели на корпусе лэптопа до вызова сведений об устройстве через командную строку. Указанные ниже методы работают на всех версиях Windows.
Документы и коробка
Если дома до сих пор лежит коробка, в которую был упрятан новый лэптоп при покупке, то вопрос, как определить модель ноутбука, разрешается одним взглядом на упаковку. Здесь можно посмотреть марку производителя, название модели и другие полезные сведения.
Если производитель не указывает конкретные модели ноутбуков на упаковке, то поищите эту информацию в гарантийном талоне или инструкции по эксплуатации. Если коробку многие пользователи сразу выбрасывают, то документы на технику можно отыскать дома и через несколько лет после покупки.
Наклейки и батарея
Если документы найти не удалось, внимательно изучите корпус портативного компьютера. Например, на устройствах от компании ASUS наклейка с основными сведениями располагается прямо под клавиатурой, справа от тачпада. Иногда на таких наклейках можно не только найти название, но и посмотреть технические характеристики своего лэптопа. У меня ноутбук ASUS X550C, здесь как раз такая информативная наклейка на корпусе.
Если под крышкой нет никаких записей, похожих на название устройства, то попробуйте аккуратно перевернуть лэптоп и осмотреть его днище. Здесь тоже можно найти небольшую наклейку, на которой указана модель оборудования.
Если все наклейки давно оторваны или затерлись так, что нельзя разобрать, что там написано, извлеките аккумулятор и посмотрите модель нам нем или в самом отсеке для батареи. Отодвиньте защелки на задней панели (типы ноутбуков бывают разные, поэтому защелка может быть одна) и аккуратно выньте батарею. Если искомой информации там нет, установите аккумулятор и защелкните его обратно.
Просмотр в BIOS
Как узнать модель ноутбука, если на корпусе нет никаких сведений? Способ первый – посмотреть модель в BIOS. Самая большая проблема здесь – зайти в сам BIOS. Обычно для входа нужно при включении ноутбука нажимать клавишу F2 или Delete.
В BIOS необходимо перейти на вкладку с названием типа «Info». Там в поле «Product name» будет указана серия и модель лэптопа.
Просмотр в среде Windows
Если вы пропустили момент для входа в BIOS и уже загрузили Windows, то здесь тоже можно быстро посмотреть марку оборудования, применив встроенные инструменты.

В командной строке отобразится модель устройства. Если полученных сведений недостаточно, воспользуйтесь приложением, которое называется «Сведения о системе».

Еще один стопроцентно действующий способ – запустить инструмент диагностики DirectX и посмотреть в нем сведения о лэптопе.

Эти методы работают на любых ноутбуках, работающих на базе Windows. Иногда сведения об устройстве можно увидеть в свойствах системы (правой кнопкой по иконке «Компьютер» – «Свойства»). Но, например, на лэптопе с Windows 10 в свойствах системы подобной информации нет. Зато BIOS или инструмент диагностики DirectX никуда не пропадут, какую бы версию Windows вы ни поставили.
Использование специального софта
Ответом на вопрос, как узнать модель ноутбука, могут послужить программы мониторинга, которые анализируют систему, выдавая подробный список характеристик – от названия оборудования до температуры отдельных компонентов.
Лучшая программа мониторинга называется AIDA64. В ней нужные вам сведения располагаются в разделе «DMI» в пункте «Система».
AIDA64 работает бесплатно только 30 дней, по истечении которых необходимо приобрести лицензию. Если нужна лучшая бесплатная программа мониторинга компьютера, скачайте утилиту HWMonitor.
Здесь марка и модель написаны наверху, сразу под строчкой «Desktop». Вместо HWMonitor можно использовать другую бесплатную программу – например, Speccy. В общем, вариантов много, нужно лишь выбрать подходящий вам способ.
В данной статье мы поговорим о такой, вроде бы, банальной вещи, как узнать модель ноутбука (HP) Hewlett Packard.
Каждый человек, который пользуется ноутбуком, обязан знать его модель. Это необходимо для поиска драйверов, программного обеспечения и других комплектующих, без которого компьютер не будет нормально функционировать.
Иногда случается так, что пользователь забывает или вовсе не знает модель своего устройства. Конечно, на многих ноутбуках НР тип модели можно найти на наклейке, которая находится либо возле экрана, либо возле клавиатуры.
Но, на самом деле, это лишь серия , состоящая из букв и цифр. Как показывает практика, такой информации недостаточно для поиска важного ПО () или для приобретения дополнительных устройств и запчастей.
Возникает вопрос: «Что делать, если срочно понадобилась полная модель ноутбука, а найти ее не получается?» В первую очередь нужно изучить и проверить все способы решения такой несложной проблемы.
Где посмотреть модель
Из всех методов, с помощью которых можно найти модель устройства, следует выделить следующие варианты, которые действительно помогут справиться с поставленной задачей. Итак, найти модель можно:
- С помощью информации в ноутбуке;
- С помощью сайта поддержки;
- С помощью документации;
- С помощью дополнительных программ.
Некоторые из способов доступны только при наличии включенного, рабочего . Поэтому, если модель устройства понадобилась по причине его поломки, пользоваться ее поиском следует только через прилагаемую документацию к ПК или через официальный сайт НР, но уже с другого ноутбука или стационарного компьютера.
Информация в ноутбуке
Отлично подойдет для тех, кто хоть немного разбирается в компьютерах. Необходимо зайти в систему (при включении ПК нужно нажать «ESC », а затем «F1 ») и найти раздел Product Name . Напротив него и будет полная модель используемого ноутбука.
Также можно открыть на рабочем столе папку «Мой компьютер», нажать правую кнопку мышки и перейти в раздел «Свойства». Как правило, в этом разделе можно найти практически всю нужную информацию о персональном компьютере. Если на рабочем столе нет такой папки, нужно нажать «Пуск», где выбрать «Мой компьютер» в правой стороне открытого окна.

Сайт поддержки
Обычно, такой способ используют в том случаи, если нет документов на устройство. Если пользователь ноутбука НР знает серийный номер ПК, посетив сайт поддержки можно с легкостью узнать модель компьютера.

Отправив запрос, через несколько секунд сайт перейдет на страницу «Результат по гарантии продуктов HP», где будет вся нужная информация о лэптопе, помимо модели. Если сайт результата не дал, рекомендуется проверить правильность введения данных.
Вводить данные своего персонального компьютера рекомендуется исключительно на официальном сайте «Hewlett-Packard», чтобы избежать столкновения с мошенниками.
Документация ноутбука
Любые данные ноутбука можно узнать, прочитав документы, прилагаемые к нему во время его покупки. Обычно, на первой странице инструкции указана модель устройства, серия, данные о батареи, процессоре, жестком диске и другие технические характеристики. Нужно заметить, что и на гарантийном талоне вписывают модель ПК.

Также полную модель можно найти на задней крышке ноутбука (к сожалению, не на каждом устройстве). А вот дополнительную информацию рекомендуется посмотреть по наклейкам возле клавиатуры (если не нужны подробности о системе). Обычно, там располагают краткие данные о видеокарте и процессоре.

На некоторых экземплярах ПК информацию размещают на тыльной стороне батареи или под батареей. Для того, чтобы просмотреть модель, нужно достать аккумулятор (предварительно отключив компьютер от сети) и, осмотрев отсек, найти наклейку с данными об устройстве.
Дополнительные программы
На просторах интернета можно найти множество самых разнообразных утилит, которые не только расскажут о характеристике и модели компьютера, но и даже покажут температуру нагрева каждого из его составляющих.
Обычно, модель ноутбука - это набор букв и цифр. Существуют несколько способов узнать модель. В первую очередь расскажем как узнать модель неисправного устройства, которое даже не включается. Кстати, если необходим профессиональный ремонт ноутбука , мы вам поможем.
Способы узнать модель НЕ рабочего ноутбука
Первый способ
Модель ноутбука можно посмотреть на самом устройстве. На большинстве ноутбуков модель изделия указана прямо на корпусе, над клавиатурой, возле экрана, либо на задней крышке.
Если в этих местах информация стерлась, посмотрите сведения на аккумуляторе ноутбука. Для этого предварительно выключите устройство, извлеките батарею и ищите на ней информационную наклейку.

Второй способ
Модель ноутбука указана на его упаковке. Если после покупки упаковка сохранилась, то вы можете найти ее и узнать модель устройства. Даже если ваш ноутбук был упакован в коробку без специального дизайна и на нем не написана модель, то на одной из сторон коробки должна быть наклейка со штрих кодом и серийным номером, на ней и должна быть указана искомая информация.

Возможно, вы посчитали коробку ненужной и выбросили её сразу после покупки ноутбука. Но, вы точно не выбросили бы в первый день гарантийный талон, на котором тоже указана модель вашего ноутбука. Также модель вашего ноутбука указана на инструкции и на диске с драйверами, если он предусмотрен в комплекте вашего ноутбука.

Способы узнать модель рабочего ноутбука
Первый способ
Воспользуйтесь командной строкой, чтобы узнать модель ноутбука. Для этого нужно ввести в окно поиска, в меню пуск, команду «cmd», либо найти в папке «Стандартные» пункт «Командная строка» и выбрать ее.

В появившемся окне наберите команду «wmiс csprоduct gеt nаme».
В результате этого действия вы должны получить информацию о модели вашего ноутбука.
Второй способ
Также можно выяснить модель ноутбука с помощью компонентов ОС. Для этого нужно открыть окно «Мой компьютер», в рабочей области кликнуть правой кнопкой мыши (на пустое пространство), выбрать «Свойства», и в открывшемся окне вы найдёте информацию о модели вашего ноутбука.

Один из этих способов, точно, поможет вам выяснить какой именно модели ваш ноутбук, и ни один из этих способов не займет много вашего времени.
Я продолжаю рассказывать о том, как опознать модель устройства. Если в прошлый раз я говорил о , то сегодня наступает очередь ноутбуков. Сразу традиционный вопрос — зачем нужно знать модель устройства? Например, для того, что бы скачать «правильный» драйвер, который подходит именно вашему ноутбуку, или для замены аккумулятора.
К слову, в случае с ноутбуком узнать модель вы сможете в 99.9% случаев. Сейчас вы в этом убедитесь.
Смотрим на упаковку
Первым делом, конечно же, нужно обратить свое внимание на упаковку от ноутбука. В некоторых случаях упаковка может быть красочной, на ней изображено ваше устройство и рядом написано его название. Если коробка самая простая и на ней есть только название производителя, значит, где-то должна быть наклейка, на которой указаны все параметры ноутбука. Такой наклейки просто не может не быть, поэтому ищите лучше.

Кроме того, в упаковке всегда есть инструкция для устройства, на которой черным по белому написано название девайса.
Способ актуален для тех случаев, если вы не успели избавиться от упаковки.
Передняя панель
Некоторое производители указывают модель ноутбука прямо рядом с экраном. Так, в частности, поступает компания HP — под экраном в некоторых случаях вы сможете найти небольшую маркировку (другие производители могут указывать маркировку над экраном). Пример показан ниже на картинке:

Задняя крышка
Если вы не видите перед собой название модели, значит, есть повод перевернуть ноутбук. На его задней крышке находится небольшая наклейка с названием модели, а также некоторыми характеристиками устройства.

Зачастую это даже не наклейка, а своеобразная гравировка — буквы напечатаны прямо на пластике, так что информация никуда не денется.
Под батареей
В отдельных случаях можно найди надписи под батареей. Аккуратно извлеките аккумулятор и посмотрите, есть ли под ними какие-либо записи. Сразу хочу сказать, что так поступают немногие производители, поэтому велик риск, что вы ничего не найдете.

А вот надписи на самом аккумуляторе ни о чем не говорят. Как правило, на них можно найти только название модели самой батареи, которая в свою очередь может использоваться на различных устройствах.
dxdiag
Включите устройство, а после того, как оно будет запущено, нажмите на кнопку «Пуск» и в строке «Найти программы и файлы» напишите dxdiag (это средство диагностики DirectX). Затем запустите одноименную программу и подождите некоторое время, пока она будет собирать данные.
На вкладке «Система» вы сможете увидеть различную информацию о своем устройстве. Взгляните на строку «Модель компьютера», где будет указано название вашего девайса.

Командная строка
Другое стандартное средство Windows, которое нам сможет помочь, это .
Что бы воспользоваться командной строкой, зайдите в «Пуск» — «Все программы» — «Стандартные» — «Командная строка». Либо в строке «Найти программы и файлы» напишите слово cmd.
Итак, командная строка запущена. Напишите wmi csproduct get name без кавычек и прочих символов, после чего нажмите на Enter.

Вуаля, мы видим модель ноутбука. Хочу отметить, что в некоторых случаях наименование фирмы-производителя присутствует в командной строке, а в других — отсутствует.
BIOS
Как вариант, вы можете воспользоваться информацией, которая имеется в БИОСе. О том, как в него зайти, я в подробностях некоторое время назад, поэтому не стану повторяться.
Итак, БИОС запущен. Теперь необходимо найти вкладку с информацией о вашем устройстве. Чаще всего она так и называется — Info. В ней имеется практически вся информация о ноутбуке, включая модель и тип процессора, жесткого диска, название дополнительных комплектующих и т.д.
В графе Product Name вы увидите название ноутбука.
Сторонние программы
Если так получилось, что вы никак не можете найти наименование модели вашего устройства, то в крайнем случае можно воспользоваться сторонним софтом, который собирает абсолютно всю информацию о вашем ноутбуке.
Таких программ — великое множество. По уже сложившейся традиции я расскажу об одной из самых известных и популярных программ под названием Everest. Сразу хочу напомнить, что программа эта платная, но за первые 30 дней разработчик с вас не будет взимать плату, так что некоторое время вы можете пользоваться «Эверестом» бесплатно.
Скачиваем Everest с официального сайта, устанавливаем на компьютер и запускаем. Далее открываем вкладки «Компьютер» — «Суммарная информация» и в правой части в графе «Системная плата» видим название своего ноутбука.

P.S. Все указанные способы подходят для любых ноутбуков: HP, ASUS, Lenovo, Samsung, Dell, Acer, Toshiba и т.д.
На этом все. Я искренне надеюсь, что представленная здесь информация поможет вам узнать модель вашего ноутбука. Будут вопросы — задавайте.