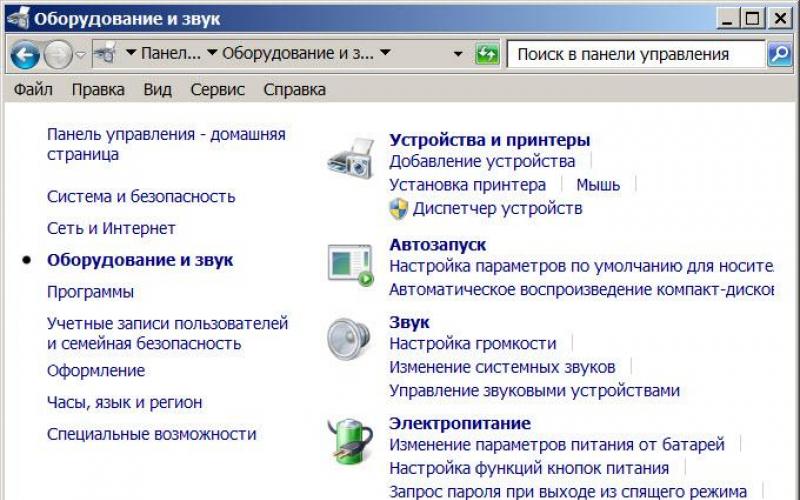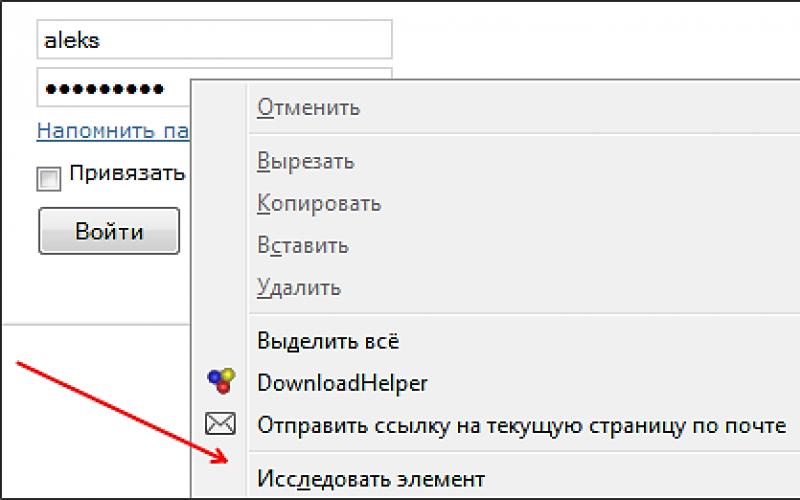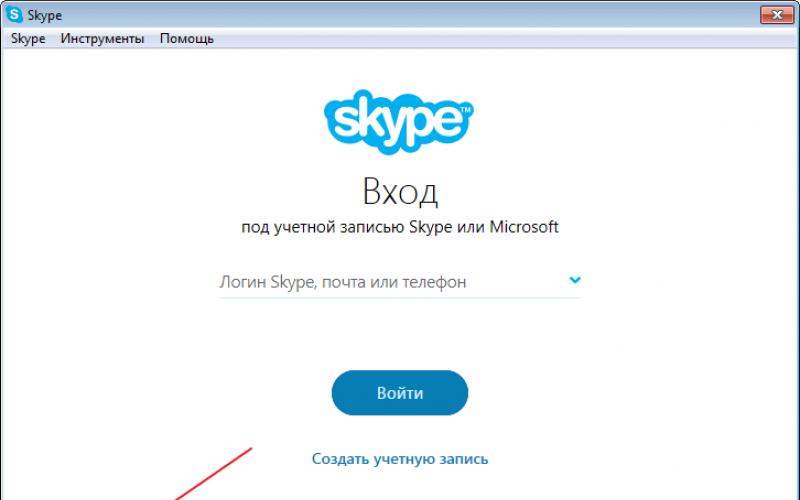Компьютер - сложная машина. Пользователи нередко сталкиваются с разнообразными проблемами с подключенным к ней оборудованием. Необходимо знать, как можно без особого труда исправить ту или иную неполадку. Тогда работа за компьютером принесет только удовольствие. Как быть, если на данной машине внезапно перестала работать мышь? Почему так происходит? Какие советы и рекомендации дают друг другу пользователи? Можно ли как-то настроить компьютерную мышку так, чтобы она работа в полную силу и не доставляла хлопот юзеру? Разобраться во всем этом не так трудно, как кажется. Особенно если знать все возможные варианты развития событий.
Повреждение провода
Первый вариант, который только приходит на ум - это повреждение провода подключения устройства. Большинство компьютерных мышек все еще присоединяются проводом. Соответственно, проблема не имеет места для Bluetooth-моделей.
Требуется проверить целостность провода подключения. Он не должен быть пережатым или поврежденным. Иначе придется покупать новую мышку. Ведь замена провода, как правило, не имеет смысла.
Сколько стоит Цена зависит от многих факторов. В среднем обычная USB-модель без дополнительных кнопок обойдется в 600-800 рублей. Можно приобрести Тогда с рассматриваемой причиной проблемы не придется вообще сталкиваться. После замены устройства все заработает в полную силу.
Разъемы
На ПК внезапно перестала работать мышь? Почему так происходит? Следующий вариант развития событий встречается независимо от того, какая модель была подключена. Ведь речь идет о повреждении разъема подключения. Например, из-за долгого времени использования гнезда.

От данной проблемы никто не застрахован. Повреждения хорошо заметны на мышках, которые подключаются через гнездо PS/2. А вот с USB-разъемами все гораздо труднее. Заметить их повреждение трудно.
Предлагается для разрешения ситуации просто подключить составляющую к другому гнезду. Если проблема кроется именно в повреждении, то мышка заработает буквально через несколько секунд. Результатов нет? Тогда требуется обратить внимание на другие варианты развития событий.
Брак
Перестала работать USB-мышь? Вполне вероятно, что виной всему - производственный брак. Как правило, обнаруживается он практически сразу после приобретения новой составляющей.
Брак не подлежит починке. Требуется отнести неработающую мышку в магазин вместе с чеком. Там устройство должны обменять. Или вернуть деньги покупателю. Во всяком случае мышку заберут для проведения экспертизы. Она даст точно понять, действительно ли брак виной всему.
Важно: актуально только для нового устройства. Если с мышкой работают долгое время, то брак тут ни при чем. Значит, выход оборудования из строя вызван чем-то другим.
Поломка
Перестала работать мышь? Что делать? Если речь идет о весьма старом оборудовании, можно подумать о том, что оно попросту износилось. То есть сломалось. Вообще, как показывает практика, поломка мышек - явление довольно редкое. Но оно все равно имеет место.

Можно попытаться починить устройство. Для этого мышь отдают в сервисные центры. Чаще всего подобный прием не дает никакого результата. Единственное решение - это новая компьютерная мышка. Цена, как уже было сказано, зависит от многих факторов. Можно купить обычную мышку, за 600-800 рублей, но встречаются и игровые модели. Их стоимость составляет около 1 500-2 000 рублей. Все зависит от предпочтений пользователя.
Новая мышка куплена? Тогда самое время подключить ее. И все будет работать в полную силу. Только так исправляется ситуация с поломкой устройства.
Драйверы
Но это еще не все причины изучаемой проблемы. Что делать, если мышь перестала работать? На самом деле вариантов очень много. Следующий расклад зачастую встречается на игровых моделях устройств. Речь идет об отсутствующих драйверах.
Как правило, при подключении нового оборудования операционная система осуществляет поиск драйверов и их установку автоматически. В случае с обычными мышками все просто. Зачастую достаточно подождать несколько минут - и все готово к работе! А вот игровые модели устройства требуют дополнительных драйверов. Без них не получится пользоваться подключенным оборудованием в полную мощь. Вполне вероятно, что составляющая вовсе не будет работать без установленного программного обеспечения.
В комплект с мышкой входит установочный диск с драйверами. Перед использованием оборудования придется попытаться установить соответствующий софт. После этого все функции устройства будут работать в полной мере.
А если дергается что делать? Вполне вероятно, что драйверы повреждены. И из-за этого настройки оборудования повредились. Требуется или осуществить переустановку софта, или обновить его. Справится с этими задачами даже начинающий пользователь.

Вирусы
Резко перестала работать мышь на компьютере, но все ранее перечисленные проблемы не имеют места? Что делать? Почему могут возникать подобные неполадки с оборудованием?
Всему виной вирусы. Вполне вероятно, что компьютер инфицирован троянами или иными виртуальными инфекциями. Вредоносное ПО может не только разрушать работоспособность операционной системы, но и выводить из строя подключенное оборудование. Мышки довольно часто "попадают под раздачу". Удивляться этому не стоит.
Пользователь заметил, что у него дергается курсор мыши? Или оборудование начинает плохо работать, хотя все ранее перечисленные проблемы уже исключены? Самое время проверить операционную систему антивирусной программой. Если будет обнаружено вредоносное ПО, оно подлежит лечению и удалению (при невозможности исцеления). Далее придется очистить системный реестр и перезагрузиться. На этом все неполадки в работе оборудования и ОС в целом прекратятся. Но не всегда. Иногда требуется произвести полную переустановку операционной системы для того, чтобы она начала работать исправно. К частью, к мышке работоспособность вернется сразу же после лечения системы.
Несовместимость
Практически все возможные причины изучаемой проблемы перечислены. Осталось еще как минимум два варианта развития событий. Перестала работать мышь? На современных компьютерах такое событие - не редкость. И причиной всему становится несовместимость оборудования.

Актуально в основном для обладателей Windows 10. С данной операционной системой многие составляющие не работают. Обнаруживается это сразу же после подключения устройств. Разрешается ситуация несколькими способами:
- Переустановкой операционной системы на совместимую с составляющими. Требования к компьютеру указываются на упаковке с мышью.
- Покупкой нового оборудования. Впредь придется отдельное внимание уделять запросам, выдвигаемым компьютером.
Больше никаких вариантов исправления положения нет. Осталась последняя проблема, которая вызывает отказ мышки от работы.
Настройки
В некоторых случаях виной всему могут быть сбитые настройки оборудования. Зачастую это касается игровых составляющих. Потребуется специальная программа для настройки мыши. Она поможет наладить работу оборудования и использовать все кнопки устройства по максимуму.
Если составляющая игровая, то обычно можно найти специальное приложение настроек прямо в комплекте с товаром. В противном случае придется скачивать софт отдельно. Например, можно обратить внимание на X-Mouse Botton Control. Эта программа для настройки мыши помогает сделать из устройства настоящий игровой манипулятор. Играть с настроенным оборудованием будет проще простого. Удобно и без труда!

Тем не менее у каждой программы настройки есть свои функции. Обычно наладить работу оборудования помогают подсказки, которые имеются во всех подобных приложениях. Как только настройки будут выставлены, работоспособность мыши вернется!
Мы привыкли взаимодействовать с OS Windows при помощи механического манипулятора, попросту, мышки.
Мышь позволяет почти не использовать клавиатуру, ведь с помощью мышки можно:
- управлять системными процессами;
- производить практически любые системные операции;
- выполнять функции контекстного меню.
Но что делать, если мышка вдруг перестала работать? Как быть, если манипулятор не отвечает на команды, дергается, не совершает нужных нам действий?
Не работает мышка: что делать
Физические неисправности
1. Нужно проверить через какой разъем мышь подсоединяется к системному блоку. Это может быть круглый вход PS/2. В таком случае разъем лучше не подключать, когда компьютер работает, иначе может случиться замыкание.
2. Если OS не «видит» мышь, нужно выключить компьютер без ее помощи. Чтобы войти в меню «Пуск» воспользуемся комбинацией Ctrl+Esc или кнопкой Win. «Стрелкой вниз» и Enter выберем «Завершение работы», нажмем кнопку «ОK».
3. Часто причина кроется в исчезновении контакта. Чтобы это проверить, отсоедините мышь и подключите снова. Теперь включите компьютер. Если все работает, проблема решена.
4. Если мышка подсоединяется через порт USB, то ее можно подключать, не выключая компьютер. Если же переподключение не помогло, лучше выключить системный блок, а потом попробовать другой USB вход. Бывает, что мышь не подключается через другой разъем, тогда нужно подсоединить ее к какому-нибудь рабочему ПК и протестировать.
В случае, когда стопроцентно рабочий компьютер мышь «видит», возможно, на вашем ПК сломался разъем или возникла проблема с программным обеспечением. Для проверки работы разъемов и входов нужно подсоединить к ПК другие работающие мыши (лучше проверить оба входа — PS/2 и USB).

Ошибки программного обеспечения
Если все процедуры с разъемами и входными отверстиями, а также прочими физическими параметрами не помогают, то дело, вероятно, в программном обеспечении. Войдите в «Панель управления». Для этого:
- Нажимайте клавишу Win, а затем «стрелкам направления», Tab и Enter, в меню «Пуск» отыщите «Панель управления».
- Далее найдите пиктограмму «Система и безопасность», — вкладка «Оборудование и звук».
- Выберете «Диспетчер устройств».
- Через Диспетчер устройств разверните список «Мышь и иные указывающие устройства».
- Затем включите меню Shift+F10.
- Затем «Удалить».
- Перезагрузите компьютер (ниже мы представили этот процесс в скриншотах).




При включении система заново поставит драйверы на вновь обнаруженное устройство (то есть, на ту самую мышь, которую мы удалили на предыдущем шаге).
Аппаратные ошибки совместимости
Как быть, если вы устанавливали новые программы, подключали новое оборудование, и мышь перестала работать. В такой ситуации возможен аппаратный конфликт.
Для исправления положения нужно войти в систему через безопасный режим. Для запуска Безопасного режима перезагрузите компьютер и нажмите F8, когда услышите звуковой сигнал.
Выберете «Безопасный режим». Затем нажмите “Да”. Если манипулятор функционирует, нужно удалить недавно установленные программы. Теперь включайте компьютер в обычном режиме.
Также проблему аппаратной несовместимости можно решить, выбрав в «Восстановлении системы» «Загрузку последней удачной конфигурации». Здесь нужно установить точку восстановления, ближайшую к дате начала сложностей. Если же ничего не произошло, тогда выбирайте иное время.
В «Восстановление системы» также возможно войти через «Безопасный режим», тогда для продолжения работы нужно нажимать «Нет», затем выбирать точку восстановления.

Запуск устранения неполадок
В Windows есть «Модуль устранения неполадок». Можно воспользоваться его возможностями.
Посредством клавиатуры следует найти «Панель управления», пиктограмма «Мышь», вкладка «Оборудование». Клавишами Shift+Tab, переключаемся к «Диагностике». Затем «Далее». Чтобы отвечать на запросы системы, нужно использовать клавишу Shift. Диагностика может помочь выявить неисправности.
Прочие вероятные проблемы
Если ничего не помогло, тогда просканируйте ПК на наличие вирусов. Можно установить AVZ4 или . Антивирусная программа может работать на флеш-карте.
Правда, такую флешку вам придется подготовить заранее, что практически нереально. Однако те антивирусы, которые уже установлены, обязательно следует запустить на проверку!
ВАЖНО: для поиска вредоносных программ и вирусов, которые не обнаруживает АВАСТ, используйте суперский антивирус — вот он 100% найдет вредные программы!
После проверки мышка может откликаться на команды, но виснуть. В этом случае нужно правой кнопкой вызвать контекстное меню, выбрать «Свойства», вкладка «Параметры», затем нажать «Дополнительно» и выбрать «Диагностика». Теперь необходимо переместить движок «Аппаратное ускорение» на одно обозначение влево, затем «ОК» для подтверждения.
Вышеприведенные методы реанимации мышки не помогут, если дело в самом компьютере или же если мышь попросту сломалась.
В таком случае обратитесь в сервисный центр для выявления проблем с компьютером или купите новую мышь, если старый манипулятор не подлежит починке. Мышка стоит не слишком дорого, а бюджетные шнуровые модели и того дешевле….
Все мы время от времени сталкиваемся с тем, что манипулятор в какой-то момент работы за компьютером перестает выполнять команды или следует им не с первого раза. И если в ОС Linux львиную долю операций можно выполнить с помощью консоли, то операционная система Windows менее дружелюбна в этом плане и больше нацелена на работу с манипулятором. Каждый кто сталкивался с тем, что не работает мышь на компьютере или ноутбуке, сразу задается вопросом в чем причина поломки и можно ли устранить ее своими силами.
В некоторых случаях удается самостоятельно устранить причину, и манипулятор продолжает служить еще долгое время. В остальных же случаях приходиться вне планово посещать магазин и исходя из технических характеристик.
Не секрет, что компьютерные мыши имеют разное интерфейсное подключение (Bluetooth, Wireless, USB, PS/2), в следствии чего их условно делят на проводные и беспроводные виды. Именно поэтому существуют общие и индивидуальные проблемы для каждого типа манипулятора.
Проблема №1. Компьютерная мышка перестала работать или работает нестабильно.
Если манипулятор для подключения использует интерфейс USB, то первым делом воспользуйтесь другим USB-портом. Компьютеры, с установленной операционной системой более трех лет тому назад, могут иметь проблемы с USB-контроллером на программном уровне. Кроме этого, на давно установленных операционных системах, может возникать конфликт между устройствами (друг у друга отбирают системные ресурсы).
Если после подключения манипулятора к другому USB-разъему, он работает нормально, то проблема скорее всего связана с нестабильной работой USB-контроллера. В некоторых случаях придется приобретать расширительный контроллер (адаптер PCI).
Если ваша мышка подключается, через PS/2 интерфейс, то вышеописанный способ вам не подойдет, поскольку на системной плате он один.
Кроме этого, с помощью клавиатуры при необходимости можно переустановить драйвер манипулятора. Для этого нажмите сочетание клавиш Win+R и в поле «Открыть» пропишите mmc devmgmt.msc и подтвердите действие нажав «Enter».
После этого откроется окошко «Диспетчера устройств». Нажмите на кнопку горизонтальной табуляции (Tab), чтобы активировать выделение иерархического списка. Далее используя курсорную стрелку «Вниз» спуститесь к пункту «Мыши и иные указывающие устройства». Чтобы раскрыть список, нажмите курсорную стрелку «Вправо». Здесь отобразиться подключенная вами мышка к компьютеру.
При помощи курсорной стрелки выделите свой манипулятор и нажмите кнопку «Контекстное меню» (на ней нарисован список с курсором — расположена возле правого «Ctrl»). В открывшемся меню нажмите на пункт «Удалить». После этого перезагрузите компьютер (ноутбук) и после очередной загрузки операционная система Windows заново определит устройство и установит для него драйвер.
Проблема №2 . Курсор компьютерной мышки дергается или не стоит на месте. Не дает возможности точно навести указатель на желаемый объект.
Обычно такое поведение связано с тем, что сенсор манипулятора засорился мелкими частицами пили и грязи. В этом случае следует удалить засор с поверхности встроенного сенсора ватной палочкой или мягкой тканью смоченной спиртом. Если вместо коврика вы используете поверхность рабочего стола, то это тоже может быть причиной вышеописанной проблемы. Во-первых, большинство бюджетных мышек неохотно работают на полированных и глянцевых поверхностях, а во-вторых, у некоторых пользователей она бывает недостаточно чистой.
Проблема №3. Кнопка на манипуляторе срабатывает не каждый раз или не работает вовсе.
С подобной проблемой я уже сталкивался неоднократно и почему-то все время не работает правая кнопка мыши, на которую количество нажатий в разы меньше, чем на левую. В данном случае, это проблема возникает не на программном уровне, а аппаратном. Мышка перестает реагировать на команды из-за выхода из строя микрокнопки, поскольку они имеют ограничен ресурс нажатий. Иногда они перестают функционировать в следствии сильных нажатий или из-за того, что в корпус манипулятора попала грязь и они стали залипать.
В первом случае, при определенных знаниях и навыках работы с паяльником, понадобиться еще и соответствующий микрик чтобы произвести замену, а во втором, нужно лишь почистить микрокнопки. Однако, залипание кнопок из-за грязи встречается крайне редко и скорее всего понадобиться соответсвующий донор (другая мышка) или новая микрокнопка, чтобы произвести замену.
Индивидуальные проблемы компьютерных манипуляторов.
У проводных мышей типичной проблемой является повреждение провода в следствии перегиба или отдавливания. Проведите визуальный осмотр кабеля и при обнаружении повреждения соедините и изолируйте провода.
Беспроводные мышки имеют одну неоспоримую слабость. Если манипулятор внезапно отключился, то первым делом нужно проверить батарейки тестером и при необходимости заменить. Не все пользователи дружат с тестером и поэтому владельцам подобных беспроводных решений, я рекомендую держать про запас новые батарейки. Таким образом, вы всегда сможете определить связана ли возникшая проблема с питанием устройства. Если предположение подтвердиться, то после замены батарейки вы сможете продолжить работу, а если подтверждения нет, то во всяком случае вы сможете исключить первоочередную причину и продолжить поиски.
Современные мыши точны и долговечны. И всё же однажды компьютер может не отреагировать на движение мышки.
Компьютер не видит мышь: причины и методы устранения неполадок
Неисправен USB-порт
Причины неработоспособности USB-порта схожи для всех ПК, работающих под Windows.
 Экономия на контроллерах до добра не доведёт! Используйте дополнительное питание - к современным USB-Hub прилагается отдельный адаптер питания!
Экономия на контроллерах до добра не доведёт! Используйте дополнительное питание - к современным USB-Hub прилагается отдельный адаптер питания!
 Удостоверьтесь, что всё цело
Удостоверьтесь, что всё цело Порт, которым постоянно или небрежно пользовались, тоже может сломаться
Порт, которым постоянно или небрежно пользовались, тоже может сломаться Убедитесь, что функции USB активны и настроены на максимальное быстродействие
Убедитесь, что функции USB активны и настроены на максимальное быстродействиеДля компьютеров Apple Mac действия более просты.
Неисправен кабель мышки
Замыкание двух и более проводов кабеля между собой, обрыв любого из проводов. USB-интерфейс так устроен, что все пять «жил» — «+», «-», «data+» и «data-» и экранировка - не должны быть нарушены. Обрыв любого из этих проводов гарантированно приведёт к неработоспособности не только мышки, но и вообще любого устройства. Бывает, что из-за неимения замены повреждённому кабелю требуется новая мышка.
Мышка повреждена
Мыши старого образца, широко распространённые в 90-е и первой половине 2000-х, были оптико-механическими: в них, помимо свето- и фотоэлемента, контроллера и считывателя, имелся механический привод - шарик, ролики и щелевой прерыватель. Сейчас такие мыши стали редкостью - они стали чисто оптическими.
 Так выглядит разобранная мышка
Так выглядит разобранная мышка
Помимо неисправного кабеля, неисправности мыши могут быть следующими:
В беспроводных мышках питание осуществляется от одной или двух заменяемых батареек или аккумуляторов. Неисправными тут также могут быть:
При поломке плат и контроллеров мышь однозначно подлежит замене.
Проблемы с работой мыши на программном уровне
Общие сведения о проблемах с драйверами
Несовместимость драйверов чипсета после замены версии Windows на более новую (или, наоборот, старую) может нести в себе отказ управления мышью. Поскольку драйвер мыши/тачпада/сенсора обычно входит в состав всех современных операционных систем, кроме MS-DOS, главной причиной отказа мыши считается неработоспособность драйвера USB: этот компонент — «Контроллер универсальной последовательной шины USB» и «Корневой USB-концентратор». Поищите в Сети версию драйвера чипсета, подходящую именно для той версии операционной системы, которой вы сейчас пользуетесь. Впрочем, в версиях Windows 8/8.1/10 все основные драйверы чипсета уже являются компонентами системы - их не обязательно устанавливать отдельно.
Для компьютеров Apple (например, MacBook) драйверы мыши и тачпада также входят в состав MacOS - при обновлении версии MacOS, скажем, с Yosemite или El Capitan на Sierra проблема мыши касается разве что нехватки производительности компьютера в последней версии MacOS. А вот беспроводные мыши типа Magic Mouse требуют отдельной настройки - для их работы необходим драйвер Bluetooth для MacOS.
Так, на нетбуках Acer, рекомендованных для работы именно с Windows 7, при установке Windows 8/8.1/10 наблюдалась проблема с оборудованием нетбука - версии драйверов чипсета для Windows 7 не подходили: переставал работать сенсор (указатель мыши не реагировал), исчезало беспроводное сетевое соединение и т. д. Лучшим выходом было проигнорировать эти устаревшие драйверы - после их удаления и перезапуска Windows пропавшие устройства вновь работали нормально.
Всё это говорит о том, что в последних версиях операционных систем, будь то Windows или Mac, разработчики графических оболочек учли и поддержали на программном уровне почти все функциональные блоки и узлы ПК. Для этого и нужно своевременное обновление.
Диагностика USB-портов на ПК с Windows
Для сброса USB-контроллеров, имеющихся на ПК или ноутбуке с Windows, сделайте следующее.
 Обновите список устройств
Обновите список устройств Удалите каждый из них вручную
Удалите каждый из них вручнуюЕсли сброс и повторная прописка USB-контроллеров после перезапуска Windows ничего не дала, значит, проблема в другом, например, в настройке USB.
Диагностика USB-портов на компьютере Mac
На компьютерах MAC, чтобы вернуть управление USB-портами - а с ними и управление мышью, сбрасывают параметры SMC (контроллер управления системой). Для разных моделей ПК Mac способ сброса различен.
На MacBook с несъемным аккумулятором выполните следующие шаги.
На ноутбуках Mac со съемным аккумулятором сделайте следующее.
На Mac Pro, iMac и Mac mini
Диагностика беспроводной мыши на компьютере Mac
Широко распространены Bluetooth-мыши. В качестве примера взята фирменная мышь Apple - Magic Mouse. Нужна также другая мышь, работающая по USB. Для тестирования Bluetooth-связи сделайте следующее.
 Необходимо удалить и вновь прописать Bluetooth-мышь
Необходимо удалить и вновь прописать Bluetooth-мышьПосле переподключения Magic Mouse вновь должна заработать. При повторении проблемы, возможно, устройство Bluetooth работает некорректно. Переустановите драйвер Bluetooth. Если же ничего не помогло, даже «чистая» установка MacOS - возможно, модуль Bluetooth или сама мышка Magic Mouse неисправны. Обратитесь для решения затруднений в СЦ Apple.
Неправильная настройка USB в Windows
Автоматическое отключение USB-портов - это одна из защитных мер от перерасхода электричества на питание компьютера и от лишнего перегрева. Неиспользуемые в данный момент порты приостанавливают свою работу. Отключите это в настройках электропитания Windows.
 1
1 USB-порт нежелательно переводить в неактивный режим
USB-порт нежелательно переводить в неактивный режимХотя современные контроллеры USB подают питание и сигналы управления в интерфейс сразу же, как только будет подключено любое устройство, порт может не отреагировать вовремя на подключение мышки. От сбоев в работе USB вообще не застрахованы ни Linux, ни Windows, ни MacOS.
Проверка USB-контроллеров в Linux
Операционная система Linux также позволяет управлять USB-портами на ПК. Поддерживаются разные версии интеррфейса USB, включая 2.0. Для примера возьмём графическую оболочку Linux Gnome Ubuntu.
 Вводите нужные команды
Вводите нужные командыКоманда lspci, введённая в терминале Linux, позволяет отобразить USB устройства. Для примера возьмём три USB-контроллера, установленных на ПК под управлением Linux
root@localhost:~:# lspci grep -i usb
00:03.0 USB Controller: Silicon Integrated Systems USB 1.1 Controller (rev 0f)
00:03.1 USB Controller: Silicon Integrated Systems USB 1.1 Controller (rev 0f)
00:03.3 USB Controller: Silicon Integrated Systems USB 2.0 Controller
Теперь введите команду lsmod. Выйдет, например, такое:
root@localhost:~:# lsmod | egrep ‘usb|hci|hid|mouse|Module’
Module Size Used by
hid_microsoft 3232 0 usbhid 32992 0
hid_microsoft,usb
hid ohci_hcd 24332 0
ssb 38464 1 ohci_hcd
ehci_hcd 34152 0
Обязательно проверьте, есть ли среди подключённых устройств ваша мышь.
Другие программные сбои USB на любых ПК
Нарушить работу USB-портов может всё что угодно - от неправильно установленных драйверов до вирусов, запускающих лишние копии системных процессов и перегружая производительность компьютера. Одной из самых защищённых от любых интернет-угроз операционных систем является MacOS.
Проблемы с мышью на планшете
Современные планшеты на базе Windows и Android тоже поддерживают работу мыши по Bluetooth или через OTG-переходник USB-microUSB, к которому могут быть подключены и классическая мышка с USB-шнуром, и модуль от беспроводной мышки. Ведь на большом, 10-дюймовом экране использование мыши наряду с клавиатурой при установке планшета на специальную подставку уже актуально.
Для Windows-планшетов выполните примерно те же действия, что и на ПК или ноутбуке с Windows.
На планшетах с Android в текущей версии операционной системы Android должны быть системные библиотеки, поддерживающие управление планшетом с мыши. Если указатель (или маркер) на дисплее не появляется и никаких признаков управления планшетом с мыши нет - возможно, нужна перепрошивка системы Android с официальной версии на «кастомную» с заменой ядра Android или установка специального приложения для управления планшетом с мышки.
Что касается работоспособности портов microUSB - тут без проверки не обойтись. Вначале проверьте сам OTG-переходник - желательно наличие не менее двух рабочих переходников. Если подозрение всё же падает на microUSB-порт - подключите вместо мышки клавиатуру (можно беспроводную), 3G/4G-модем, флешку, принтер или что-то наподобие. Попробуйте подключить два-три устройства сразу через USB-концентратор с внешним питанием. Вы вряд ли не заметите, что microUSB-порт неисправен. В этом случае вам не обойтись без специалистов «мобильного» или компьютерного сервис-центра.
Видео: как починить USB-порт на ноутбуке
Выяснить, почему не работает мышь - задача на сообразительность, которую, однако, решить под силу вам самим, обратившись к специалистам лишь в случае крайней необходимости. У вас всё получится!
Работать в многооконной среде Windows удобнее всего, используя манипулятор мышь, или мышку, как ее обычно называют. Пара нажатий правой и левой клавиши дает возможность использовать все команды контекстного меню, переключаться между задачами и управлять процессами системы. Поэтому выход мышки из строя может серьезно осложнить работу пользователя.
Если мышь подключается к системному блоку через разъем PS/2 (круглое гнездо на задней панели, рядом с которым иногда есть изображение мыши), ее нельзя подсоединять и отсоединять «горячим» способом, т.е.
при включенном компьютере. Может произойти короткое замыкание, к которому порты PS/2 очень чувствительны. Если вы видите, что курсор не движется и система не реагирует на нажатие клавиш мыши, выключайте компьютер, используя клавиатуру. Для вызова меню «Пуск» нажмите Ctrl+Esc или Win. Клавишами «стрелка вниз» и Enter выбирайте команду «Завершение работы» и подтвердите запрос на выключение, нажав ОК.Отключите провод мыши от порта и аккуратно, стараясь не согнуть штырьки электродов, подсоедините снова – возможно, проблема в отсутствии контакта. Включайте компьютер. Если мышь заработала, значит, вы все сделали правильно.Порты USB рассчитаны на «горячее» подсоединение. Однако если мышь, подключенная через USB, не работает, все-таки выключайте системный блок перед тем, как сменить разъем – перезагрузка может помочь.Если проблема осталась, проверьте мышь на другом компьютере. Если курсор движется и клавиши работают, возможно, неисправен порт на вашем системном блоке или есть проблемы с программным обеспечением.Чтобы выявить источник неприятностей, поочередно подключайте к компьютеру заведомо исправные мыши через PS/2 и USB порты . Обычно не требуется установка специальных драйверов – подходят и стандартные утилиты Windows. Если не работает ни одно устройство - скорее всего, проблема с ПО.Используя клавиши Win, стрелки направления, Tab и Enter, из меню «Пуск» зайдите в «Панель управления», активируйте пиктограмму «Система», во вкладке «Оборудование» нажмите «Диспетчер устройств», затем раскройте список «Мышь и иные указующие устройства». Сочетанием Shift+F10 вызывайте контекстное меню и выбирайте команду «Удалить», затем перезагрузитесь. Система, обнаружив новое устройство, заново установит драйверы на него.Если вы подключили новое оборудование или установили новую программу , причина может быть в аппаратном конфликте. Зайдите в систему в безопасном режиме, когда она загружается в минимальной конфигурации. Для этого перезагрузите компьютер и нажмите F8 после короткого звукового сигнала. В меню режимов загрузки выбирайте «Безопасный режим ». На запрос системы о продолжении работы в этом режиме отвечайте «Да». Если мышь работает нормально, удалите новое оборудование и ПО. Загрузитесь в нормальном режиме.Если в вашей системе включена опция «Восстановление системы», попробуйте выбрать «Загрузка последней удачной конфигурации» в меню выбора режимов. Система предложит вам для загрузки несколько точек восстановления системы. Выбирайте наиболее близкую к тому времени, когда начались проблемы. Если попытка не удалась, попробуйте другую дату.Войти в режим восстановления системы можно по-другому. При перезагрузке выбирайте вариант «Безопасный режим», однако на вопрос программы о продолжении работы отвечайте «Нет». После этого вам будет предложено выбрать точку восстановления.В OS Windows встроено «Средство устранения неполадок». Чтобы его запустить, зайдите в «Панель управления», используя клавиатуру, и раскройте пиктограмму «Мышь». Перейдите во вкладку «Оборудование» при помощи Shift+Tab и нажмите «Диагностика». Для запуска диагностики используйте кнопку «Далее». Чтобы выбрать вариант ответа на вопросы системы, нажимайте Shift. Возможно, в результате удастся выяснить причину неработоспособности.Если эти способы не помогли, проверьте ваш компьютер на вирусы. Скачайте бесплатную программу AVZ4 и разверните ее на флешке. Нажмите Win+R и введите в окно «Открыть» команду F:\AVZ4\avz.exe, где F: - имя съемного диска в системе. Запустите сканирование.Если мышь работает, но время от времени зависает, щелкните правой клавишей по свободному месту на экране, выбирайте опцию «Свойства» и перейдите во вкладку «Параметры». Нажмите «Дополнительно» и выбирайте вкладку «Диагностика». Сместите движок «Аппаратное ускорение» на одно деление влево и подтвердите, нажав ОК.
Проблема, когда не работает клавиатура на компьютере или в ноутбуке - не редкость. С этой ситуацией сталкивается, как начинающие, так и опытные пользователи, которые уже не один год работают за компьютером. Давайте разберемся, как можно найти решение проблемы, когда перестала работать клавиатура, залипают клавиши или не реагирует на нажатие.
Какие могут быть причины поломки и их решения
Если не работает клавиатура
Windows загружена, а клавиатура не реагирует на ваши команды. Причин всего две, аппаратная и программная. Причём первая встречается гораздо чаще, и решается простой заменой неисправного оборудования.
Проверяем клавиатуру
Итак, это случилось: курсор не движется , система на клики клавиш не реагирует. Во-первых, определяем тип используемого вами манипулятора. Смотрим, через какой порт - PS/2 или USB он подключён к вашему компьютеру. В первом случае мышь нельзя отсоединять или присоединять так называемым «горячим способом», то есть при работающем компьютере, так как есть вероятность короткого замыкания.
Чтобы выявить источник неприятностей, поочередно подключайте к компьютеру заведомо исправные мыши через PS/2 и USB порты. Обычно не требуется установка специальных драйверов – подходят и стандартные утилиты Windows. Если не работает ни одно устройство - скорее всего, проблема с ПО.
Используя клавиши Win, стрелки направления, Tab и Enter, из меню «Пуск» зайдите в «Панель управления», активируйте пиктограмму «Система», во вкладке «Оборудование» нажмите «Диспетчер устройств», затем раскройте список «Мышь и иные указующие устройства». Сочетанием Shift+F10 вызывайте контекстное меню и выбирайте команду «Удалить», затем перезагрузитесь. Система, обнаружив новое устройство, заново установит драйверы на него.
Что делать, если не работает одновременно клавиатура и мышка?

Почему не работает клавиатура на ноутбуке вместе с мышкой? - Это очередная, довольно распространённая неисправность, достаточно часто случающаяся при неожиданном выходе из строя в ноутбуке южного моста.
Очень часто южный мост выгорает именно таким образом, что в компьютере работает абсолютно всё, кроме этих вышеуказанных устройств.
Но иногда бывает так, что ноутбук и вовсе перестаёт включаться, либо реагировать на кнопку включения, именно когда в нём сгорит этот же южный мост.

Резинку протрите сухой тряпкой, а саму клавиатуру, можно протереть увлажненной.
При разборке клавиатуры, важно начинающим пользователям не забыть, где находились все клавиши. Чтобы не запутаться в расположении клавиш, можно найти фотографию в интернете, которая будет идентична вашей клавиатуре. Также при разборе можно на столе, складывать клавиши в том порядке, как они были или сфотографировать на сотовый телефон.

В случае, когда требуется обновить драйвер, обратитесь к Интернету. На официальном сайте производителя находим раздел загрузок, где находим наименование вашей модели устройства. Скачайте установочный файл под вашу операционную систему , а после установите двойным кликом.
Нестандартные причины
Хорошо, если в вашей Windows активировано «Восстановление системы». С помощью этой опции вы сможете выбрать дату, когда мышь работала нормально и восстановить ОС до этой точки. Попытаться выяснить источник проблемы можно и с помощью «Средства устранения неполадок», встроенного в Винду. Заходим в «Панель управления» , нажимаем на пиктограмму «Мышь» , сочетанием Shift+Tab переходим во вкладу «Оборудование» и запускаем «Диагностику» . Клавишей Shift выбираем варианты ответа на те вопросы, которые задаёт система. Если и это не помогает – проверьте компьютер на вирусы.
Если эти способы не помогли, проверьте ваш компьютер на вирусы. Скачайте бесплатную программу AVZ4 и разверните ее на флешке. Нажмите Win+R и введите в окно «Открыть» команду F:\AVZ4\avz.exe, где F: - имя съемного диска в системе. Запустите сканирование.
Теперь нужно открутить весь крепеж: то есть шурупы.
Затем очень аккуратно снять верхнюю часть (вместе с клавишами) и отложить в сторону.
После этого мы видим загаженную поверхность нашей клавиатурной пленки.
Берем спирт и кусок ваты, начинаем протирать пленку, при этом вычищать абсолютно все “бесполезные” ископаемые.
Лучшие статьи на сайте:
Если не работает клавиатура на компьютере Windows 7 и после очистки - тогда проблема с электроникой!
Сегодня представить современного человека без компьютера невозможно. Мы счастливы, когда наш «друг», по названию ПК, работает и не создает нам проблем. Для опытных пользователей устранить ту или иную неполадку не составляет труда, а вот для начинающих практически - катастрофа. Вот сегодня мы и постараемся решить одну из них: "не работает мышь на компьютере". Без нее теряется функционирование компьютера.
Манипулятор (в народе, просто «мышь») необходим для комфортного управления ПК. С ней намного проще и удобнее выполнять любые операции, чем только клавиатурой. Простота в использовании – всего одно нажатие по правой или левой стороне клавиши дают нам возможность исполнять все необходимые команды. А также возможность переключаться между задачами, и управлять процессами системы.
Чтобы не осложнять работу новичкам, сначала надо исключить самые популярные и возможные неисправности.
Причины почему не работает мышка
1. Проверить работоспособность самой мыши .
Перезагружаем наш ПК – часто не все процессы включаются с первого раза.
Проверить ее работоспособность на другом компьютере.
Если модель проводная (USB или PS/2) – необходимо проверить целостность кабеля и штекеров.
В случае беспроводной модели - убедитесь в заряде элемента питания.
Если после этих манипуляций «зверек» не заработал, тогда приступаем к драйверам.
2. Проверяем наличие и соответствие драйверов .
Они служат соединительным мостиком между ПК и мышкой. Для дальнейшей проверки, при неработающей мыши, всегда помогут кнопки на клавиатуре: Tab, Win, shift +F10, стрелки.
Переходим в «Панель управления » и выбираем «Диспетчер устройств ».
Находим значок «Мышь и иные указывающие устройства ».
Напротив, левее ищем маленький желтый треугольник со знаком восклицания внутри.
Нажимаем на него, у нас расширилось меню.
Мы увидим «HID – совместимая мышь ». Нажимаем правой клавишей, откроется меню с надписью «Обновить драйвер ».

Очень часто бывает такая неисправность, но устранить этим способом не всегда удается.
Тогда делаем следующее: надо отыскать самостоятельно драйвера от производителя, чисто под наш ПК. В поисковике обозначим название фирмы без модели, и добавляем support. Появится в строке поисковой выдачи официальный сайт техпомощи именно этого производителя. Нужно зайти и отыскать драйвер нужной модели мыши, скачать и установить.
3. Не работает одна из клавиш мыши.
Осторожно разберите мышку и посмотрите внутри.
Может отломаться микрик (маленькая кнопка), если не удается починить – покупаем новую.

Проверить, не попал ли мусор под кнопки или на датчик (для оптических моделей).
Механическая поломка механизма нажатия.
4. Не функционирует колесико мышки.