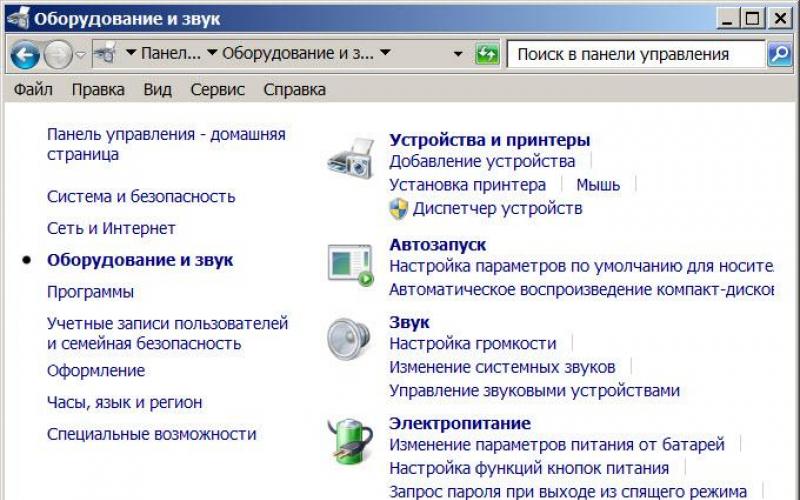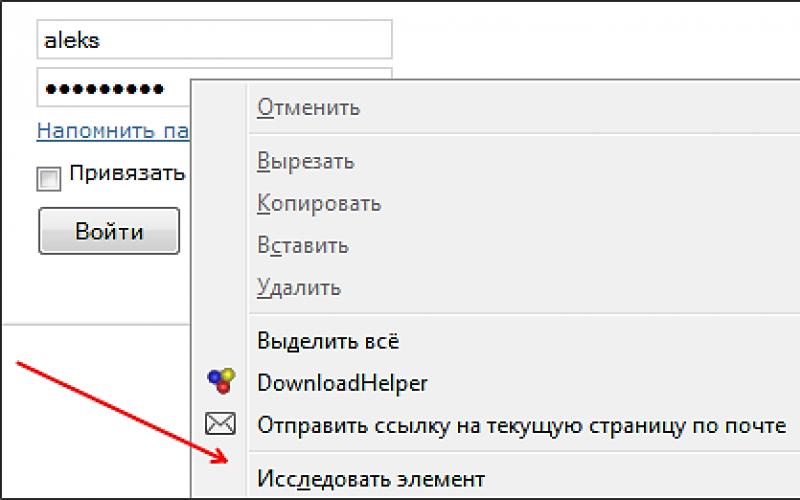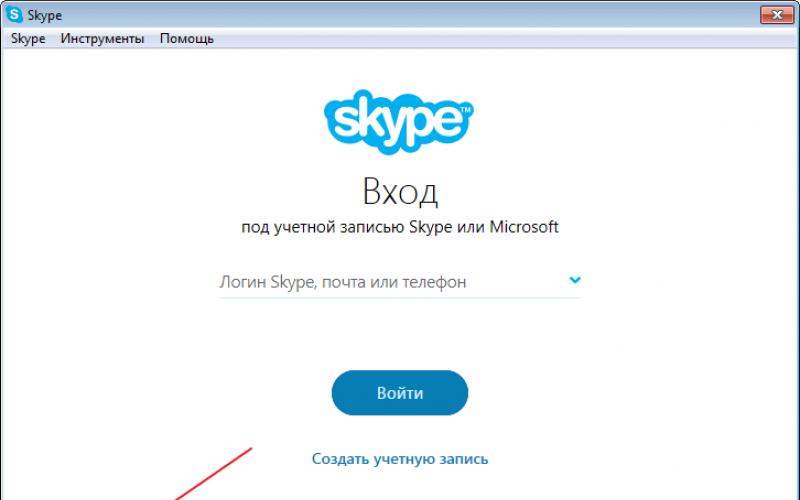Курсоры для Windows 7/8/10: какие лучше скачать и как их установить?
Автоматическая и ручная установка в разных операционных системах
Замена стандартного белого курсора на – не самое простое занятие, так как оно требует достаточно непростой установки исполнительного файла.
Тем не менее, некоторые пользователи заменяют курсоры, и в интернете есть множество оригинальных и красивых вариантов.
Какие курсоры для Windows 7/8/10 лучшие, как их установить, и зачем это нужно?
Целесообразность
Курсор – это маленькая белая стрелка, которую вы видите на экране и с помощью которой используете мышь.
В стандартных настройках операционной системы курсор имеет либо черный, либо белый оттенок с контрастным контуром, и несколько миллиметров (в зависимости от диагонали экрана) длиной.
На протяжении всего сеанса работы с ресурсами операционной системы, он не меняет внешнего вида, хотя исключение составляют и , для которых разработчиками предусмотрен другой значок курсора.
Зачем нужно заменять курсоры, какое значение это имеет и какую функцию несет?
Такая процедура вовсе не имеет прикладного значения с функциональной точки зрения, только с эстетической. То есть единственное, для чего заменяют курсоры – для красоты.
Особенно это актуально для тех, кто записывает видео своей работы на ПК или делает стримы. Такие курсоры выглядят оригинально, их виднее зрителям, потому скачать и установить их стоит.
В редких случаях, некоторым пользователям удобнее пользоваться измененными курсорами. Они могут быть выполнены в более контрастном оттенке, быть укрупненными и более заметными. Хотя провести базовые настройки размера и видимости курсора можно и с помощью стандартных средств Виндовс.
Разновидности
Какие же виды курсоров бывают и чем они отличаются с функциональной точки зрения?
Некоторые курсоры могут быть более крупными или более мелкими, чем стандартный, они всегда имеют другой цвет, а иногда, и другую форму стрелки.
Не всегда курсоры выполняют в форме стандартной стрелки – часто можно встретить их, выполненными в виде изящной иконки (сердечка, лепестка и т. д.).
Еще один отличительный критерий – это то, как работает курсор.
В большинстве случаев – точно также, как стандартный, но возможны и другие варианты. Например, он может исчезать или менять форму/цвет/внешний вид при клике.
Курсоры, отслеживающие действия, также достаточно удобны для тех, кто записывает различного рода видеоинструкции. В таком случае тем или иным способом визуализируются участки, на которые совершался предыдущий клик. Выполняться это может различным образом – окрашивание зоны клика, которое сохраняется несколько секунд, наличие «хвоста» курсора, который может быть выполнен тем или иным образом (хотя часто он носит исключительно эстетическую функцию).

Установка
Операционные системы Windows 7, 8 и 10 имеют ряд отличий в своей системе работы с курсорами, а потому инструкция по установке нового скачанного курсора будет отличаться.
Ниже представлены инструкции по работе со скачанным файлом курсора для разных версий операционной системы.
Windows 7
Для такой операционной системы исполнительный файл будет иметь формат.inf и всегда одно и то же название – install.
После того, как вы скачали файл курсора, поместите его на Рабочий стол или в другую папку, где вы его быстро найдете.
- Скопируйте скачанный файл в папку курсоров, которая по умолчанию, если не было произведено других настроек, находится по адресу C:/Windows/Cursоrs ;
- Теперь необходимо заменить стандартный курсор на скачанный – для этого пройдите по пути Пуск - Панель управления - Оборудование и звук - Мышь ;


- Откроется Проводник вашего ПК, в котором вам нужно будет дойти до папки с курсорами, в которую вы скопировали свой исполняющий файл;
- Найдите необходимый файл и дважды кликните на нем, причем простого двойного клика будет недостаточно – нужно кликнуть правой клавишей, и в выпавшем меню выбрать раздел Установить ;

В большинстве случаев измененный курсор начинает отображаться сразу, но иногда для этого требуется перезагрузить компьютер.
Windows 8
Процесс установки нового скачанного курсора на примерно схож.
Для того чтобы его установить, скачайте необходимый файл, а дальше действуйте согласно инструкции:

- Теперь перейдите по пути Пуск - Панель управления - Оборудование и звук - Мышь ;
- Перейдите на вкладку Указатели ;
- В поле Схемы разверните список и выберите ту тему, которую хотите установить;

- После этого кликните Применить и ОК .
Но данный способ подходит только в том случае, если вы скачали архив графического оформления, который имеет файл формата inf. Но может такого и не быть – не во всех архивах курсор представлен именно таким разрешением.
В этом случае действовать придется примерно также, как в случае с , которая также не поддерживает автоматического формата установки графических схем оформления.
Чтобы установить курсор таким образом, проделайте следующее:

После перезагрузки вашего ПК изменения вступят в силу.
Windows 10
В процессе установки нового курсора в нет существенных отличий в самом процессе, скорее они состоят в его графическом оформлении.
Для автоматической установки курсора в систему вам снова потребуется скачанный файл формата.inf.
Если он имеется, то действуйте по инструкции:

- Перейдите в раздел Темы в меню слева;
- После этого в основном поле меню перейдите на раздел Параметры указателя мыши;

- Откроется окно Свойства : Мышь , в котором вам необходимо будет, как и во всех предыдущих вариантах, перейти на вкладку Указатели ;
- Выберите в поле Схема установочную схему, как в случае с Виндовс 8;
- Нажмите Применить , затем ОК и закройте окно;
- Перезагрузите компьютер для того, чтобы внесенные изменения вступили в силу.
После перезагрузки вы увидите новый курсор, а также другие изменения, которые внесла графическая система, если они имеются.
Кроме того, установить новый курсор в графическую схему Windows 10 можно и ручным способом, найдя его в Проводнике .
Для этого действовать необходимо таким жнее образом, как при ручной установке на более старых версиях операционной системы.
Красивые курсоры
Где же взять исполнительные файлы для установки?
Их необходимо скачать на свой ПК – в настоящее время в интернете представлено множество разнообразных вариантов красивых и/или функциональных курсоров.
Например, много их на этом сайте: https://winzoro.net/cursor/ .
Скачивание
Для того, чтобы скачать нужную вам графическую схема оформления указателя мыши, сделайте следующее:

- Учтите, что не все они разработаны для Виндовс или именно для вашей версии операционной системы, но обычно это прописано еще в названии файла или схемы;
- Как только вы найдете понравившийся вариант – кликните по ячейке с ним;


Мы ежедневно пользуемся мышкой во время работы с компьютером. Обычная и ничем не приметная стрелочка курсора давно уже надоела, и многим хотелось бы заменить её на более интересный и привлекательный указатель.
Теперь эта проблему унылого дизайна можно легко решить с помощью нашего сайта. Здесь представлен широкий ассортимент разнообразных курсоров, скачать которые можно абсолютно бесплатно. Интересные фигурки, фрукты, овощи, миниатюрные животные, hi-tech курсоры – это далеко не полный перечень вариантов, представленных на сайте.
Курсоры для Windows являются абсолютно бесплатными, поэтому, не нужно тратить деньги для того, чтобы сделать оформление компьютера оригинальным и необыкновенным. Перед тем, как скачать понравившийся вариант, можно предварительно изучить весь ассортимент сайта и только после этого, решить, какой именно дизайн вас устраивает.
Установить курсоры для Windows очень просто, для этого достаточно всего лишь нажать кнопку мышки и наслаждать полученному результату. Эти невероятно интересные дизайны подходят для любой операционной системы Виндовс, и сделают работу на компьютере более приятной. С нашими курсорами, вы сможет приятно удивить близких и просто знакомых.
Курсор - (обычно отображается в виде стрелки) перемещается по экрану, повторяя движения мыши или другого указательного манипулятора (например джойстика или пера графического планшета). Нажатие кнопок и другие действия мыши применяются к текущему положению указателя. Например:
* нажатие кнопки мыши в активной зоне экрана (например, на нарисованной кнопке или ссылке веб-страницы) приводит к выполнению закреплённой за ней функции;
* нажатие кнопки в поле редактирования текста (например в текстовом редакторе), как правило, приводит к установке текстового курсора в позицию, наиболее близкую к положению указателя;
* нажатие на элементе списка приводит к его выбору;
* и т. п.
Внешний вид указателя обычно меняется в зависимости от:
* объекта, над которым он отображается, от состояния этого объекта;
* текущего режима работы (например, в графическом редакторе);
* выполняемой в данный момент операции (при «перетаскивании» объекта мышкой он или его условное обозначение рисуется вместе с курсором);
* и т. п.
Как установить наборы курсоров?
Для того, чтобы установить скачанные курсоры необходимо всего лишь:
1. Скопировать курсоры в папку C:WindowsCursors
2. Перейти в "Панель управления" - "Мышь" - вкладка "Указатели"
3. Выбрать ваши новые курсоры
Мышь - это один из важнейших аксессуаров для ПК, а без курсора сегодня многие не могут себе представить управление компьютером. И что бы там не говорили почитатели тачпадов и сенсорных экранов, а маленькая стрелочка, бегающая по экрану, еще не скоро исчезнет из интерфейса. Поэтому Cyclone-Soft предлагает пользователям бесплатно скачать указатели мыши для Windows 7 / 8 / 10 и поставить понравившийся вариант. Вам доступно множество наборов, каждый из которых по-своему уникален!
Почти в каждой новой версии Windows курсоры не меняют формы, ведь им по умолчанию этого не нужно. Но если вы почитатель красивого или хотите как-то разнообразить оформление компьютера, самым простым решением станет изменение курсора. Это простое действие, не требующее усилий, а в результате вы сделаете приятно для себя.

На данном веб-портале предоставлен огромнейший выбор разнообразных курсоров, каждый на свой стиль и тематику: вы можете пересмотреть ассортимент и решить, какой вам понравится. Вы даже представить себе не можете, насколько разными они бывают: игровые значки, мечи, фрукты, самолетики, фигурки зверьков и много-много разного, всех и не перечислить. Многие варианты имеют уникальный дизайн! Установите понравившийся вариант для себя или порадуйте друга.
Установка курсора для Виндовс - это чуть ли не самая простая задача на этой ОС. Никакого скачивания посторонних программ или длинных инструкций!
- Скопируйте понравившиеся варианты в директорию C:\WINDOWS\Cursors и закройте папку.
- Теперь нужно поменять указатель: для этого надо всего лишь зайти в меню настройки мыши и кликнуть по скачанному вами варианту.
- Перейдите в "ПУСК", затем "Панель управления", раздел "Мышь" и откройте его (воспользуйтесь кнопкой "Обзор" для выбора нужного варианта).
- После этого система сама все сделает за секунду: вам остается только наслаждаться столь мелкому, но удивительно приятному разнообразию.

В данном разделе предоставлены курсоры, которые работают на любой из стандартных версий операционных систем Windows 7, 8 и 10. Загрузите отличную сборку и немного обновите привычный вид операционной системы. Пожалуйста, оцените статью и поделитесь ей! Спасибо!
Многим нравится разнообразие и оригинальность, и пользователи ПК не исключение. В связи с этим некоторых юзеров не удовлетворяет стандартный вид курсора мышки. Давайте разберемся, как его поменять на Windows 7.
Сменить указатели курсора можно, как и выполнить большинство других действий на компьютере, двумя способами: при помощи сторонних программ и используя встроенные возможности операционной системы. Рассмотрим подробнее возможности решения поставленной задачи.
Способ 1: CursorFX
Прежде всего, рассмотрим способы с использованием сторонних приложений. А начнем мы обзор, наверное, с самой популярной программы для смены курсора – CursorFX.
- После загрузки установочного файла данной программы следует её установить. Активируйте инсталлятор, в открывшемся окне нужно будет принять соглашение с разработчиком, нажав «Agree» .
- Далее будет предложено установить дополнительный программный продукт. Так как нам этого не нужно, снимайте галочку около надписи «Yes» и жмите «Next» .
- Теперь следует указать, в какую именно директорию требуется установить приложение. По умолчанию каталогом установки является стандартная папка размещения программ на диске C . Рекомендуем не изменять данный параметр и нажать «Next» .
- После нажатия на указанную кнопку будет выполнена процедура инсталляции приложения.
- После её окончания интерфейс программы CursorFX откроется автоматически. Перейдите в раздел «Мои курсоры» при помощи левого вертикального меню. В центральной части окна выберите форму указателя, который желаете установить, и жмите «Применить» .
- Если простое изменение формы вас не удовлетворяет и вы хотите более точно настроить курсор под свои предпочтения, то перейдите в раздел «Параметры»
. Тут путем перетягивания ползунков во вкладке «Вид»
можно задать следующие настройки:
- Оттенок;
- Яркость;
- Контраст;
- Прозрачность;
- Размер.
- Во вкладке «Тень» того же раздела путем перетягивания ползунков существует возможность регулировки тени, отбрасываемой указателем.
- Во вкладке «Параметры» можно настроить гладкость перемещения. После установки настроек не забывайте жать на кнопку «Применить» .
- Также в разделе «Эффекты» можно выбрать дополнительные сценарии отображения указателя при выполнении определенного действия. Для этого в блоке «Текущие эффекты» выберите действие, при котором будет выполняться сценарий. Затем в блоке «Возможные эффекты» выбирайте сам сценарий. После выбора жмите «Применить» .
- Кроме того, в разделе «След указателя» можете выбрать след, который будет оставлять после себя курсор при перемещении по экрану. После выбора наиболее привлекательного варианта жмите «Применить» .










Данный способ изменений курсоров является, наверное, наиболее вариативным из всех методов смены указателя, которые представлены в данной статье.
Способ 2: Создание собственного указателя
Существуют также программы, позволяющие пользователю самому нарисовать тот курсор, который он желает. К таким приложениям относится, например, RealWorld Cursor Editor. Но, конечно, данная программа сложнее в освоении, чем предыдущая.
- После загрузки установочного файла, запустите его. Откроется окошко приветствия. Кликайте «Next» .
- Далее нужно подтвердить согласие с лицензионными условиями. Установите радиокнопку в позицию «I Agree» и жмите «Next» .
- В следующем окне установите пометку около пункта «Support translations via language packs» . Это позволит вместе с установкой программы установить набор языковых пакетов. Если не выполнить данную операцию, то интерфейс программы будет англоязычным. Жмите «Next» .
- Теперь открывается окно, где можете выбрать папку для установки программы. Советуем не менять базовые настройки и просто нажать «Next» .
- В следующем окошке остается только подтвердить запуск процедуры инсталляции, нажав «Next» .
- Происходит процесс установки RealWorld Cursor Editor.
- После его окончания появится окошко, сообщающее об успешном завершении. Щелкайте «Close» («Закрыть» ).
- Теперь запустите приложение стандартным способом кликом по его ярлыку на рабочем столе. Открывается главное окно RealWorld Cursor Editor. Прежде всего, следует изменить англоязычный интерфейс приложения на русскоязычный вариант. Для этого в блоке «Language» щелкайте «Русский» .
- После этого интерфейс будет изменен на русскоязычный вариант. Для того чтобы перейти к созданию указателя, щелкайте по кнопке «Создать» в боковом меню.
- Открывается окошко создания указателя, где вы можете выбрать, какой именно значок создать: обычный или из уже готовой картинки. Выберем, к примеру, первый вариант. Выделите пункт «Новый курсор» . В правой части окна вы можете выбрать размер полотна и глубину цвета создаваемого значка. Далее жмите «Создать» .
- Теперь с помощью инструментов редактирования вы рисуете свой значок, придерживаясь тех же правил рисования, что и в обычном графическом редакторе. После того, как он готов, для сохранения жмите на иконку дискеты на панели инструментов.
- Открывается окно сохранения. Перейдите в ту директорию, где вы желаете сохранить полученный результат. Можете использовать для хранения стандартную папку размещения указателей Windows. Так будет удобнее устанавливать курсор в дальнейшем. Размещен этот каталог по адресу:
C:\Windows\Cursors
В поле «Имя файла» произвольно задайте наименование вашему указателю. Из списка «Тип файла» выберите нужный вариант формата файла:
- Статические курсоры (cur);
- Многослойные курсоры;
- Анимированные курсоры и т.д.
Затем применяйте «OK» .












Указатель будет создан и сохранен. О том, как его установить на компьютер будет рассказано при рассмотрении следующего способа.
Способ 3: Свойства мыши
Изменить курсор можно также при помощи системных возможностей через «Панель управления» в свойствах мыши.
- Щелкайте «Пуск» . Зайдите в «Панель управления» .
- Выберите раздел «Оборудование и звук» .
- Переходите по пункту «Мышь» в блоке «Устройства и принтеры» .
- Открывается окошко свойств мыши. Переместитесь во вкладку «Указатели» .
- Для выбора внешнего вида указателя кликните по полю «Схема» .
- Открывается список различных схем внешнего вида курсора. Выберите желаемый вариант.
- После выбора варианта в блоке «Настройка»
отобразится внешний вид курсора выбранной схемы при различных ситуациях:
- Основной режим;
- Выбор справки;
- Фоновый режим;
- Занят и т.д.

Если вас представленный внешний вид курсора не устраивает, то снова смените схему на другую, как было показано выше. Делайте это, пока не отыщите удовлетворяющий вас вариант.
- Кроме того, можно сменить внешний вид указателя внутри выбранной схемы. Для этого выделите настройку («Основной режим» , «Выбор справки» и т.д.), для которой желаете сменить курсор, и жмите на кнопку «Обзор…» .
- Открывается окно выбора указателя в папке «Cursors» в директории «Windows» . Выберите тот вариант курсора, который хотите видеть на экране при установке текущей схемы в указанной ситуации. Щелкайте «Открыть» .
- Указатель будет изменен внутри схемы.

Таким же образом можно добавлять курсоры с расширением cur или ani, скачанные из интернета. Также можно устанавливать указатели, созданные в специализированных графических редакторах, как, например, RealWorld Cursor Editor, о котором мы говорили ранее. После того, как указатель создан или скачан из сети, соответствующую иконку нужно поместить в системную папку по следующему адресу:
C:\Windows\Cursors

Затем необходимо выбрать данный курсор, как было описано в предыдущих пунктах.
- Когда полученный внешний вид указателя вас устроит, то для того чтобы его задействовать, жмите по кнопкам «Применить» и «OK» .










Как видим, указатель мышки в Виндовс 7 можно сменить как при помощи встроенных инструментов ОС, так и задействовав сторонние программы. Вариант с применением стороннего ПО предоставляет больше возможностей для изменений. Отдельные программы позволяют не только производить установку, но и создание курсоров через встроенные графические редакторы. В то же время, многим пользователям достаточно и того, что можно предпринять при помощи внутренних инструментов ОС для управления указателями.