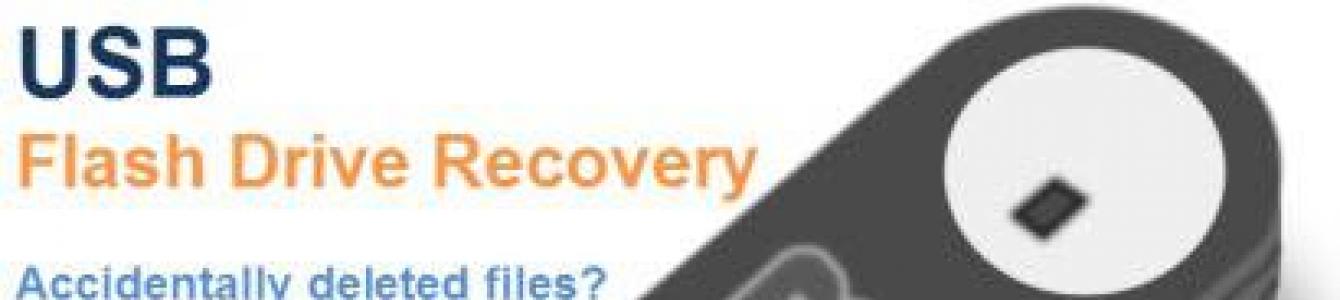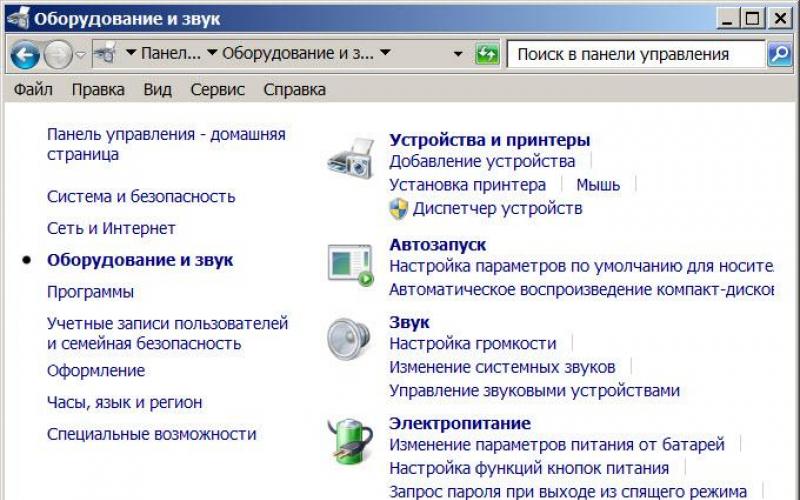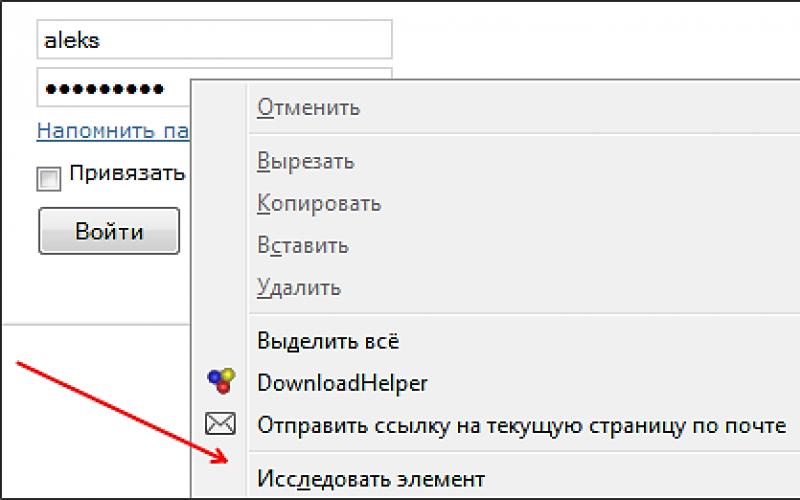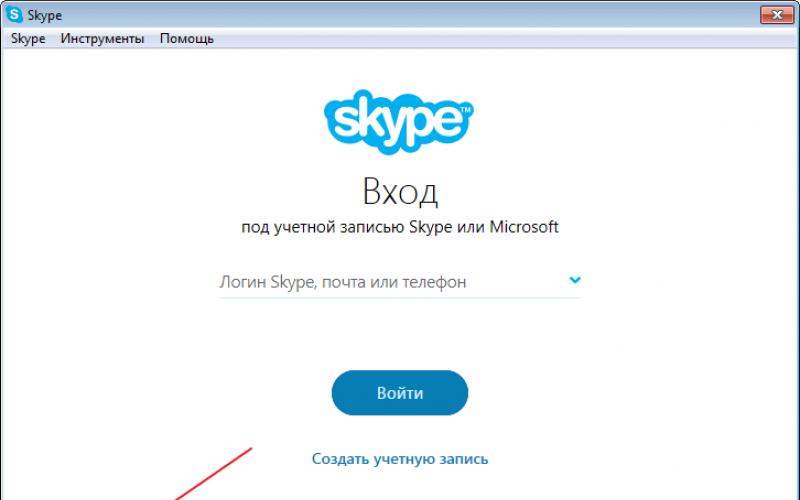Есть огромнейшее количество причин, по которым не работает флешка, и есть также масса степеней неисправности вашего накопителя, в зависимости от которых изменяется доступное количество способов ремонта такого оборудования.
Почему флешки такие популярные?
Далеко не секрет, что в наше время USB-накопители являются чрезвычайно распространенными. Это уже не просто средство хранения данных, а полноценный аксессуар, который везде преследует своего владельца. Если буквально 10 лет назад только обеспеченные люди ходили с флешками объемом до 2 Гб, то сегодня уже практически у каждого современного человека есть флешка объемом от 16 Гб и более. Однако, несмотря на то что современные люди часто сталкиваются с тем, что не работает флешка, далеко не все пытаются разобраться в том, по какой причине такое происходит, как ее потом исправить.
Преимущества и недостатки
Не все понимают, по какой причине USB-накопители получили настолько широкое распространение в наши дни, но произошло это благодаря огромнейшему количеству преимуществ таких накопителей:
- Компактность.
- Абсолютно бесшумная работа.
- Достаточно большой потенциал перезаписи.
- Устойчивость к внешним воздействиям, которая намного превышает стандартные жесткие диски.
- Надежность хранения данных в течение длительного времени.
- Универсальность и доступность.
- Достаточный объем хранения данных.
- Относительно небольшая стоимость.
Именно такая популярность привела к тому, что не работает флешка у многих пользователей, ведь чем больше людей использует такие устройства, тем больше появляется подобных случаев. При этом следует отметить тот факт, что на самом деле при всех своих преимуществах такие накопители отличаются еще и целым рядом минусов, о которых также задумываются немногие. Достаточно часто происходит так, что не работает флешка по причине ее поломки или даже полной непригодности к дальнейшей эксплуатации. Пользователь часто не задумывается о том, что есть возможность восстановить файлы с таких накопителей, если, конечно же, не были потеряны какие-то чрезвычайно важные данные. Но на самом же деле в преимущественном большинстве случаев, вместо того чтобы покупать новое устройство, можно вернуть к работе уже имеющийся накопитель.
Почему они ломаются?

Есть множество причин, почему не работает флешка. Что делать в каждой отдельной ситуации, зависит уже непосредственно от того, почему именно сломалось такое устройство. Основных причин всего три:
- Флешка неправильно была изъята из гнезда компьютера.
- Устройство исчерпало свой потенциал (переписывать данные можно только ограниченное количество раз).
- Во время работы оборудования произошел скачок питания или же напряжения.
На самом деле это далеко не полный список того, почему не работает флешка. Что делать в тех или иных ситуациях, более подробно в отдельных случаях уже рассматривают специалисты, а вам достаточно только знать то, каким образом вы могли бы самостоятельно исправить сломанное устройство или сделать так, чтобы его потом смогли исправить специалисты.
В преимущественном большинстве случаев изначально ломается во флешке контроллер. Определить поломку зачастую достаточно просто - вы вставляете устройство в определенный разъем, но вместо того, чтобы отображать отдельный диск, на который можно будет копировать какую-нибудь информацию, система говорит о том, что нужно полностью форматировать новый диск, устройство является недоступным или же вы наблюдаете, что накопитель был отформатирован в формате RAW.
«Только для чтения»
Нередко случается так, что не работает флешка на телефоне или же компьютере, а при попытке обращения к устройству выскакивает ошибка с сообщением «Только для чтения». Данная неисправность связана с тем, что накопитель уже постепенно начинает отрабатывать свой срок, вследствие чего контроллер переводит оборудование в так называемый режим самозащиты памяти, который исключает возможность записи для того, чтобы сохранить в нормальном состоянии физической структуры устройства. Но при этом нередко происходит и такая ситуация, что блокировка происходит по более банальной причине - контроллер в вашем устройстве просто сломался, поэтому флешка не работает в машине, дома или где-либо еще.
Конечно, это неприятная новость для тех, кто хочет починить само устройство, так как в принципе это будет уже сделать невозможно, и единственное, что еще можно будет сделать, это восстановить информацию с накопителя, что и делают многие люди.
Что делать, если устройство сломалось?

Как говорилось выше, чтобы определить, что именно нужно делать в той или иной ситуации, изначально нужно понять, почему не работает флешка на компьютере. В частности есть два варианта действий:
- Восстановление информации с накопителя.
- Ремонт самого устройства.
Выбирать среди этих вариантов часто приходится по той причине, что в некоторых тяжелых ситуациях при восстановлении информации устройство в дальнейшем остается непригодным к использованию, в то время как при ремонте теряется вся информация, которая хранится в накопителе.
Гарантия

Когда вы покупаете флешку в официальном магазине, вам в любом случае должны предоставить специализированный гарантийный талон, на котором отмечены условия и, естественно, термины, в которые можно будет получить бесплатный ремонт или обмен, если вы внезапно обнаружили, что не работает микро-флешка. Если USB-накопитель сломался именно в этот период времени, то в таком случае у вас есть полное право отнести ее обратно в магазин и потребовать обмена на новое устройство бесплатно. При этом вы должны изначально понимать, что никто не будет восстанавливать информацию с вашего накопителя, вам просто предоставят новый, так как магазину нет смысла осуществлять ремонт, и уж тем более проводить восстановление с вашего устройства.
Ремонт физических неисправностей

Если предположить, что само устройство не было сильно повреждено, и вы примерно понимаете, по каким причинам возникла неисправность и можете пожертвовать данными, то в таком случае первое, что вам стоит сделать, если не работает флешка USB, - это провести ее форматирование. Однако вам следует принять взвешенное решение: действительно ли вы готовы потерять данные, или все-таки хотели бы их восстановить. Если же вы все-таки решите, что файлы, которые хранит в себе устройство, являются действительно важными для вас, то в таком случае при физических повреждениях вам нужно будет обратиться в компанию для того, чтобы там при помощи специального оборудования вам вернули информацию. Однако, как уже упоминалось, после этого вы флешку использовать уже не сможете.
Как восстанавливают специалисты?

В принципе, рекомендуется обращаться в специализированные компании, если вы столкнулись с такой ситуацией, что не работает флешка. Как восстановить, будет уже решать соответствующий специалист, однако в преимущественном большинстве случаев, особенно если дело касается физических повреждений, применяется специализированное оборудование, которым восстанавливаются печатные платы или же полностью удаляется чип памяти с платы, и данные уже будут извлекаться непосредственно с него.
Что нужно для ремонта?
Если вы все-таки решите, что можете рискнуть данными на устройстве, если не работает флешка на компьютере, вам нужно будет иметь следующие инструменты:
- Паяльник.
- Старый кабель USB.
- Плоскогубцы или кусачки.
- Небольшую плоскую отвертку.
- Увеличительное стекло.
Сразу стоит отметить, что самостоятельно вы сможете провести ремонт только в том случае, если речь идет о сломанном разъеме. Если по какой-либо другой причине не работает микро-флешка, что делать, поймет только квалифицированный специалист, у которого есть опыт работы в этой области и специализированное диагностическое оборудование.
Как ремонтировать?

Первоначально вам следует при помощи отвертки освободить накопитель из защитного корпуса, открутив от него крышку. Теперь вам следует взять увеличительное стекло, и посмотреть с его помощью на печатную плату, для того чтобы определить, почему не работает флешка. Если присутствуют какие-либо повреждения на контактных площадках, самостоятельно с проблемой справиться вы уже не сможете.
Кусачками перерезайте конец кабеля, при этом следует откусить охватывающий конец, если речь не идет о штекере male-to-male. Теперь зачистите приблизительно 0,6 см каждого из проводов внутри кабеля. Если у вас нет дополнительного кабеля, можете попробовать спаять куски при помощи электрического провода к каждому из зубцов для сломанного разъема. Таким образом вы сможете сделать собственный мини-кабель.
Теперь каждый из проводов следует припаять к контактным площадкам. Стоит отметить, что присоединять провода нужно в правильном порядке слева направо - черный, зеленый, белый и потом в конечном итоге красный. Если вы использовали собственные провода вместо кабеля, то в таком случае просто припаяйте каждый отдельный провод к соответствующим площадкам вне зависимости от цвета. Теперь вам остается просто подключить другой конец кабеля, и подключить устройство к компьютеру. Если устройство определилось, вы можете радоваться проделанному ремонту.
Если вы попробовали подключить, но флешка так и не распознается, то в таком случае проблема заключается уже в чем-то другом, и невооруженным глазом непрофессионал не сможет определить эту проблему. Именно поэтому вам следует или задуматься над тем, чтобы заручиться поддержкой квалифицированных специалистов, которые смогут восстановить данные или даже работоспособность накопителя, или просто можете выбрасывать устройство и думать о том, какое покупать следующим.
Как восстановить SD-карту или USB-флешку, если компьютер их не видит, не читает или не записывает данные? Проблемы с флеш-накопителями редко обуславливаются их естественным износом. Чаще причинами проблем с ними являются игнорирование пользователями правила безопасного извлечения устройства, эксперименты с различным ПО, в котором участвуют эти флеш-накопители, а также изначально их паршивое качество. Ниже рассмотрим перечень возможных действий, осуществляемых в среде Windows, которые могут решить проблему, если, конечно, причина не кроется в механической поломке. И пойдём мы, друзья, от простого к сложному.
Восстановление SD-карт и USB-флешек в среде Windows
- Примечание: ниже речь пойдёт только о восстановлении работоспособности флеш-накопителей, но никак не о спасении хранящихся на них данных. Это отдельная тема, и на этот счёт на сайте имеется , ещё можете воспользоваться этой программой для . Большая часть предлагаемых ниже способов восстановления SD-карт и флешек приведёт к потере их данных.
1. Аппаратная блокировка
SD-карты, MicroSD-адаптеры и флешки могут быть аппаратно защищены от записи данных или вовсе заблокированы даже для чтения. На таких устройствах имеется переключатель блокировки, который необходимо, соответственно, выставить в положение «Разблокировано».

2. Проблемы, не связанные с самими накопителями
Причиной проблем с SD-картами и флешками может быть политика безопасности Windows. Необходимо узнать, не заблокирован ли доступ к съёмным накопителям (полностью или в части записи данных на них) администратором компьютера. Также нужно проверить картридер или порты USB компьютера. Если с последними всё в порядке – картридер читает другие SD-карты, а с флешкой всё равно возникают проблемы, сколь ни подключай её к другим портам USB, идём дальше.
3. Проводник Windows
Стандартное форматирование средствами проводника Windows может помочь в простеньких случаях типа неудачной записи данных на флешку. Или когда с этой операцией в отношении SD-карт по каким-то причинам не может справиться смартфон, планшет, фотоаппарат или прочее устройство. В любой из актуальных версий Windows в окне проводника на накопителе вызываем контекстное меню, жмём «Форматировать».

Оставляем исходную файловую систему и сначала пробуем провести быстрое форматирование.

Если оно завершается неудачей, повторяем операцию, но уже с полным форматированием (убираем галочку с быстрого).

4. Управление дисками Windows
Процедуру форматирования можно попытаться осуществить в управлении дисками. Для запуска этого инструмента в поле системного поиска вводим:
diskmgmt.msc
В окне управления дисками, ориентируясь на размер накопителя, ищем его среди подключённых к компьютеру дисков. И в контекстном меню, вызванном на нём, запускаем форматирование.

Можно сразу выбирать полное форматирование.

Если на флеш-накопителе существует структура разделов, как на жёстком диске, необходимо удалить каждый из таких разделов. Делается это с помощью опции в контекстном меню «Удалить том».

А затем на месте образовавшегося нераспределённого пространства нужно создать единственный раздел. Для этого в контекстном меню на этом самом нераспределённом пространстве запускаем операцию «Создать новый том» и следуем указаниям пошагового мастера.

5. Программы для низкоуровневого форматирования
Штатные средства форматирования могут не помочь сложных случаях, например, когда флеш-накопители отображаются (в том же проводнике или управлении дисками) как нераспознанные устройства с файловой системой RAW. Последняя обозначает, что либо среда Windows не понимает файловую систему накопителя, либо файловой системы нет как таковой в принципе. Собственно, что и обуславливает проблемы с флешкой или SD-картой при её работе на других устройствах, с другими операционными системами. В подобного рода случаях восстановить флешку помогут сторонние Windows-программы, предназначенные для так называемого низкоуровневого форматирования.
На самом деле низкоуровневое форматирование – это процедура, которая проводится либо в производственных условиях фирм-изготовителей флеш-устройств, либо в серьёзных узкопрофильных сервисах. Разного рода ПО для Windows, заявляющее о такого рода операции, в действительности проводит обычное полное форматирование, но механизмами, отличными от тех, что применяет операционная система. Такие программы хорошо справляются с проблемами флеш-накопителей, если эти проблемы возникают на уровне файловой системы. Рассмотрим две из таких программ.
HDD Low Level Format Tool
http://hddguru.com/software/HDD-LLF-Low-Level-Format-Tool/
Условно-бесплатная портативная программа HDD Low Level Format Tool может форматировать разного типа носители данных, в частности, SD-карты и USB-флешки. После распаковки архива с программой запускаем её, соглашаемся с лицензионными условиями.

Выбираем бесплатное использование.

Непосредственно в окне программы указываем проблемный накопитель и жмём «Continue».


Подтверждаем решение.

Дожидаемся завершения операции и проверяем работу носителя.

SDFormatter
http://flashboot.ru/files/file/355
Полностью бесплатная небольшая программка SDFormatter – ещё один инструмент для так называемого низкоуровневого форматирования. Работает как с SD-картами, так и с USB-флешками. Устанавливаем SDFormatter в систему, запускаем, в графе «Drive» указываем проблемный флеш-накопитель. Жмём «Format».

Программка хочет убедиться в серьёзности наших намерений, жмём «Ок.

Просит не трогать накопитель, пока будет проводиться операция.

По завершении тестируем флешку или SD-карту. Если не помогло, повторяем операцию с настройками полной перезаписи секторов (не что иное, как полное форматирование). Жмём «Option», выбираем «Full (OverWrite)». И также нажимаем внизу «Format».

Если с помощью приведённых выше способов не удалось реанимировать флеш-накопитель, а он ещё находится на гарантии, на этом этапе необходимо остановиться. И не предпринимать больше никаких действий, кроме как обратиться к продавцу с просьбой о замене устройства. Ко всем действиям, что описываются ниже, стоит прибегать лишь тогда, когда уже, по сути, нечего терять. Изложенные ниже инструкции применимы и для USB-флешек, и для SD-, и для MicroSD-карт. Однако в случае с последними вероятность восстановления крайне мала.
6. D-Soft Flash Doctor
D-Soft Flash Doctor проводит так называемое низкоуровневое форматирование, а попутно ещё и обнаруживает повреждённые секторы (ячейки). Ну и, соответственно, умеет их блокировать и заменять резервными. Программа может помочь, когда у флешек или SD-карт возникают сложности с чтением отдельных файлов, попавших на повреждённые секторы. Программа бесплатная, портативная. Официального сайта я не нашёл, но её можно свободно скачать в Интернете.
В окне D-Soft Flash Doctor первым делом нужно запустить сканирование на предмет обнаружения ошибок.

В моём случае повреждённых (битых) секторов не оказалось.

Но если в вашем случае, друзья, результаты сканирования будут иными, и плохие сектора обнаружатся, запускаем процесс восстановления.

В окне проведения этой операции обещается, что процесс не продлится дольше 10 минут, но на самом деле переназначение плохих секторов на накопителе с объёмом больше 4 Гб может занять достаточно много времени. Так что операцию восстановления лучше запускать на ночь.

7. Перепрошивка контроллера памяти
Программы для так называемого низкоуровневого форматирования или их аналоги, в любой иной форме заявляющие о функции реанимации всех типов SD-карт и/или USB-флешек, оказываются бессильны в случае программного сбоя контроллера, когда требуется его перепрошивка. У этой проблемы может быть разная симптоматика, но чаще это либо компьютер полностью не видит накопитель, либо видит, может даже считывать данные, но не может отформатировать никакими средствами. В частности, по причине защиты от записи при том, что аппаратно накопитель не заблокирован.
Под восстановлением флешки каждый понимает что-то своё, поэтому в данном материале собраны наиболее частые проблемы, с которыми можно столкнуться.
Если вы не готовы к тому, что можете безвозвратно потерять файлы на своём носителе – обратитесь за восстановлением к профессионалам.
Восстановление после вирусов
Некоторые вредоносные программы прячут от пользователя содержимое usb-носителя.Для их возвращения будем работать с командной строкой.
Кто не знает – запускается она точно так же, как DiskPart (см. уменьшение места на накопителе), только вместо «diskpart» пишите «cmd»
- Наберите команду (без кавычек): «Z:dir /x /ad» (Z измените на букву вашей флешки). Нажмите
- Если командная строка выдаёт в ответ команду «E2E2~1», то мы имеем дело с последствиями активности вируса.
- Пишем «ren E2E2~1 NEWF», жмём
- Файлы и папки на флешке вернутся в исходное, рабочее состояние.
С флешки были удалены файлы (вручную или после форматирования)
Иногда восстановить информацию можно. Первое, что нужно сделать – ничего на неё больше не записывать, т.к. любая новая информация уничтожает часть старой.Используем бесплатную программу Recuva.
После установки, запустите программу и через «Мастер настройки» выберите устройство, с которого хотите восстановить данные
Укажите нужный тип файлов (можно все)
Программа произведёт сканирование, подсчитает найденные файлы и выведет их списком с подробным описанием.
Те, что отмечены зелёным кружком, можно спасти. Красные – потеряны безвозвратно, а жёлтые – как повезёт.
Нужные файлы отметьте галочкой и нажмите на кнопку «Восстановить»
Укажите место для сохранения на вашем компьютере.
Если требуемые файлы не были найдены, Recuva предложит выполнить углублённый анализ. Он займёт больше времени, но способен обнаружить много данных.
Флешка не определяется при подключении
Способ восстановить следующий: мы узнаём серийный номер устройства, далее идём на сайт, содержащий программы для восстановления и ищем на нём подходящую по номеру.Минус в том, что если программы не нашлось, то тогда самому ничего не поделать. И второе: если программу нашли, то лучше всего её запускать в Windows XP. Многие утилиты были выпущены давно и не обновлялись, поэтому с новыми версиями Windows у них могут возникнуть конфликты, мешающие работе.
Как это работает:
1. Подключите флешку к компьютеру.
2. Перейдите в Панель Управления → Система → Диспетчер устройств.
3. Откройте вкладку «Контроллеры USB».
4. Выберите «Запоминающее устройство»

5. Правой кнопкой мыши кликните на нём и нажмите «Свойства».
Здесь нас интересует вкладка «Сведения» → Код экземпляра устройства (Или «ИД оборудования»).

6. Нужно запомнить 2 четырёхзначные числа: одно идёт после PID, второе – после VID.
Если вместо кода выдаётся «0000» - это говорит о том, что флешка повреждена слишком серьёзно, и этот способ не сработает.
7. Перейдите на сайт и укажите полученные коды.
8. Смотрите графу «UTILS». Если где-то написано название программы, то скопируйте его.
9. Перейдите в раздел «Файлы » того же сайта и через поиск найдите и скачайте нужное приложение.
Уменьшилось место на накопителе
В этом случае простое форматирование устройства не поможет. Исправить ситуацию можно с помощью DiskPart Windows.Для её запуска в…
Windows XP
Пуск → Выполнить → diskpart → ОК.Windows Vista / 7
Пуск → В строке поиска «diskpart» → Запустите найденное приложениеВо всех версиях, включая 8/8.1
Win+CTRL → diskpart → ОК
В открывшемся окне действуем так:
После ввода команды всегда нажимайте Enter, всё пишется без кавычек.
1. Первая команда: «list disk». Она отобразит список всех подключенных накопителей, включая жёсткие диски.
2. Выберите ту цифру, которая соответствует вашей флешке и напишите «select disk (номер)».
3. Пишем «select partition 1».
4. «delete partition».
5. «create partition primary»
6. Получим длинное сообщение. Вводим «clean».
 clean
clean
7. Готово. Теперь заходим в Мой Компьютер, нажимаем правой кнопкой на флешке (сейчас у неё не отображается размер и нет файловой системы) и выбираем «Форматировать».

8. Теперь выбираем нужную файловую систему (если не знаете, что это, то ставьте NTFS) и в «Метке тома» вписываем имя флешки (какое хотите, латинскими буквами).
9. Нажмите «Начать». По завершении форматирования флешка будет восстановлена.
Если вы получили ошибку «Windows не удаётся завершить форматирование», то зайдите в «Выполнить» (как с diskpart и cmd), впишите «diskmgmt.msc» и нажмите ОК.
В открывшемся окне «Управления дисками» найдите свой съёмный накопитель, нажмите правой кнопкой на графе с объёмом и выберите «Форматировать» или, как в моём случае, когда форматирование недоступно, «Создать простой том».

Откроется окно, настройки в нём оставьте по умолчанию. После этого форматирование будет выполнено.
Реальный объём купленной флешки меньше заявленного
Если погрешность – несколько сотен мегабайт, то это нормально, так и должно быть. Покупая любой носитель информации не рассчитывайте, что вам будет доступно 100% от заявленного объёма: часть его нужна накопителю для своих нужд.Если же разница доходит до нескольких гигабайт, то тут одно из двух:
- Может помочь предыдущий способ.
- Вы купили подделку. Это особенно актуально для флешек и карт памяти, заказанных из Китая, но и у нас такое могут продавать спокойно. Поэтому если есть чек – возвращайтесь в магазин.
Всё вышеописанное относится к программным дефектам, или же к простому браку (подделкам). Что касается механических повреждений, то такую работу однозначно лучше доверить людям со стажем и опытом в восстановлении. К тому же программные методы одинаковы как для , так и для карт памяти, а вот механические «травмы» у них лечатся по-разному.
Доброго дня!
Если ваша флешка стала постоянно сбоить: не форматируется, при подключении к компьютеру - тот часто подвисает, при копировании файлов на нее - вылетают ошибки, но она не подвергалась механическому воздействию - ШАНСЫ на восстановление ее работоспособности есть!
Хорошо бы, если при подключении флешки - она хоть как-то определялась, например: издается звук подключения, флешка отображается в "моем компьютере" , на ней моргает светодиод и пр. Если компьютер совсем не видит флешку, то сначала рекомендую ознакомиться вот с этой статьей:
Вообще, дать универсальную инструкцию, как и какой программой что делать, чтобы восстановить флешку - невозможно! Но я в этой небольшой статье попытаюсь дать алгоритм, который поможет, даже начинающим пользователям, разобраться с проблемой и решить ее.
Восстановление работоспособности флешки // по шагам
Определение модели контроллера
Оказалась по воле судьбы у меня одна флешка, которую Windows отказывалась форматировать - вылетала ошибка "Windows не удается завершить форматирование" . Флешка, по заверениям владельца, не падала, на нее не попадала вода, и вообще, с ней довольно бережно обращались...
Все что было ясно, осмотрев ее, это то, что она на 16 GB, и ее марка - SmartBuy. При подключении к ПК - загорался светодиод, флешка определялась и была видна в проводнике, но работала со сбоями.

SmartBuy 16 GB - "подопытная" не работающая флешка
Чтобы восстановить нормальную работу флешки , необходимо перепрошить микросхему контроллера. Делается это специальными утилитами, и для каждого типа контроллера - своя утилита! Если утилита будет выбрана неверно, то с высокой долей вероятности, вы испортите флешку на совсем... Скажу даже больше, у одного модельного ряда флешек - могут быть разные контроллеры!
У каждого устройства есть свои уникальные идентификационные номера - VID и PID , и флешка здесь не исключение. Чтобы выбрать правильно утилиту для перепрошивки - необходимо определить эти идентификационные номера (а по ним модель контроллера).
Один из самых простых способов узнать VID, PID, и модель контроллера флешки - это использовать специальные утилиты. Одна из лучших в своем роде - это .
Flash Drive Information Extractor
Небольшая бесплатная утилита, для получения максимум информации о флешке. Устанавливать ее не нужно!
Программа определит модель USB-флешки, модель и тип памяти (поддерживаются все современные флешки, по крайней мере, от нормальных производителей )...
Программа будет работать даже в тех случаях, когда не определяется файловая система флешки, когда завис компьютер при подключении носителя.
Получаемая информация:
- модель контроллера;
- возможные варианты установленных во флешке чипов памяти;
- тип установленной памяти;
- заявленный производителем максимальный потребляемый ток;
- версия USB;
- полный физический объем диска;
- объем диска, сообщаемый операционной системой;
- VID и PID;
- Query Vendor ID;
- Query Product ID;
- Query Product Revizion;
- Controller Revision;
- Flash ID (не для всех конфигураций);
- Chip F/W (для некоторых контроллеров) и др.
Важно! Программа работает только с USB-флешками. MP3-плееры, телефоны и прочие устройства - она не распознает. Желательно, перед запуском программы, оставить подключенной к USB-портам только одну единственную флешку, с которой вы хотите получить максимум информации.
Работа с Flash Drive Information Extractor
- Отключаем от Usb-портов все, что подключено (по крайней мере все накопители: плееры, внешние жесткие диски и т.д.).
- Вставляем ремонтируемую флешку в Usb-порт;
- Запускаем программу;
- Жмем кнопку "Получить информацию о флешке" ;
- Через некоторое время получаем максимум информации о накопителе (см. скриншот ниже).
- Если программа зависла - ничего не делайте и не закрывайте ее. Выньте флешку через пару минут из USB-порта, программа должна "отвиснуть", и вы увидите всю информацию, что она успела вытащить с флешки...

Теперь мы знаем информацию о флешке и можем приступить к поиску утилиты.
Информация о флешке:
- VID: 13FE; PID: 4200;
- Модель контроллера (Controller): Phison 2251-68 (вторая строка на скриншоте выше);
- SmartBuy 16 GB.
Дополнение
Определить достоверно модель контроллера можно, если разобрать флешку. Правда, не каждый корпус у флешки разборный, и не каждую потом соберешь обратно .
Обычно, чтобы вскрыть корпус флешки, нужен нож и отвертка. При вскрытии корпуса будьте аккуратны, чтобы не повредить внутренности флешки. Пример контроллера показан на скрине ниже.

Разобранная флешка. Модель контроллера: VLI VL751-Q8
Дополнение 2
Узнать VID и PID флешки можно с помощью диспетчера устройств (в этом случае - ничего и устанавливать не нужно). Правда в этом случае мы не узнаем модель контроллера, и есть некоторый риск, что по VID и PID не получится точно идентифицировать контроллер. И тем не менее, вдруг вышеприведенная утилита зависнет и не даст вообще никакой информации ...

Как найти утилиту для прошивки флешки
Важно! После прошивки флешки - вся информация на ней будет удалена!
1) Зная модель контроллера - можно просто воспользоваться поисковиками (Google, Яндекс например) и найти нужное.
Алгоритм работы такой:
- Заходим на сайт:
- Вводим свои VID и PID в строку поиска и ищем;
- В списке результатов, скорее всего, вы найдете десятки строк. Среди них нужно найти такую строку, у которой совпадет: модель контроллера, ваш производитель, VID и PID, размер флешки .
- Далее в последней колонке - вы и увидите рекомендуемую утилиту. Кстати, обратите внимание, версия утилиты так же имеет значение! Осталось скачать нужную утилиту и применить ее.

После того, как найдете и скачаете нужную утилиту, запускаете ее и форматируете носитель - в моем случае нужно было нажать всего лишь одну кнопку - Restore (восстановление) .

Formatter SiliconPower v3.13.0.0 // Format and Restore. Утилита конечного пользователя, предназначенная, как для низкоуровневого, так и высокоуровневого (FAT32) форматирования флэшек на контроллерах фирмы Phison линейки PS2251-XX.
Спустя пару минут моргания светодиода на флешке, она стала нормально работать, сообщения от Windows о невозможности форматирования - больше не появлялись. Итог: флешка была восстановлена (стала рабочей на 100%), и отдана владельцу .
На этом, собственно, всё. За дополнения по теме - буду признателен. Good Luck!
Восстановление usb-флешек имеет свои особенности. Хорошая новость: эти устройства, в отличие от sd-карт, ремонтопригодны. Поэтому, если обменять флешку по гарантии нельзя – почему бы не воспользоваться 60-70% шансом отремонтировать ее.
В статье будут рассмотрены различные кейсы, типичные проблемы, связанные с поломкой флешек, и варианты их решения.
Восстановить данные или отремонтировать флешку?
Это не одно и то же, хотя понятия взаимосвязанные.
Основная задача, которую решает ремонт – восстановить работоспособность флешки, чтобы она:
- определялась как устройство хранения в Управлении дисками,
- корректно определялась в Проводнике,
- считывала и записывала данные.
В результате ремонта usb флешки легко потерять все данные на ней, при этом она будет доступна для записи и чтения.
Восстановление файлов возможно только на рабочей usb-флешке.
Основные причины поломки usb-флешки
Как понять, что usb-флешке требуется ремонт:
- При подключении флешки не горит светодиод на ее корпусе;
- Устройство не распознается на другом компьютере / ноутбуке;
- Флешка определяется как неопознанное usb устройство.
Повредить usb-носитель – проще простого. Как и любое физическое устройство, флеш память подвержена внешним воздействиям (удар, термальное воздействие, попадание воды и т.п.). Кроме того, существует ряд программных ошибок, из-за которых не работает флешка.
Повреждены контакты USB-разъема
Зачастую, проблема кроется в поврежденном контакте между контроллером и USB-разъемом.
Как проверить. Для проверки флешки на предмет этой неполадки, протестируйте ее на другом компьютере. Как вариант, вставьте другую флешку (при ее наличии) в usb-порт этого же компьютера.
Если другие флешки без проблем читаются на ПК, вероятно, проблема в текущем носителе информации.
Если у вас не получается прочесть данные с флешки только на данном компьютере, проблема может быть в USB-гнездах материнской платы ПК или ноутбука.
Как исправить.
- Приводим ссылку на стороннее руководство, как отремонтировать usb-разъем: Самостоятельный ремонт usb-разъема на ноутбуке .
- Если вы не хотите ковыряться в проводах, лучше отдать ПК или флешку со сломанным usb портом в ремонт. Примерная стоимость замены usb – $ 20 – 50.
Аппаратно-механическая неполадка: поврежден контроллер
Чаще всего, все упирается в контроллер флешки, который является основным звеном при работе накопителя. В контроллере содержатся важные микросхемы, и отсоединение контакта или перегорание ножки сделают восстановление данных на флешке весьма проблематичным.
Как починить флешку.
- Заменить контроллер самостоятельно (что малореально в домашних условиях).
- Отнести usb-накопитель в сервис – однако ремонт flash-памяти будет стоить приличных денег. В продаже контроллер для usb-флешки вы не найдете. В лаборатории могут найти донорскую флешку и “пересадить” неисправный контроллер.
- Если данные, хранящиеся на флешке, жизненно важны и вы хотели бы их восстановить, в лаборатории могут задействовать дорогостоящий программно-аппаратный комплекс для извлечения данных минуя аппаратный контроллер.
Стоимость услуг можно узнать непосредственно у специалистов в компании, занимающейся ремонтом флешек в вашем городе. Она может начинаться от $ 30 и доходить до $ 500 - 1000.
Перепрошивка поврежденной флешки
USB-флешка содержит прошивку – микрокод со служебными данными. При повреждении прошивки usb флеш накопитель неизбежно перестает работать.
Как исправить. Такую флешку нельзя отформатировать обычным универсальным софтом вроде SDFormatter., ей потребуется полная “трепанация” – перепрошивка. Для этого потребуется фирменная утилита от производителя.
Однако перепрошить флешку можно только узнав имя контроллера. Трудность состоит в том, что производители, как правило, используют различные разновидности и модели контроллеров и могут внедрять не только свои, но и чужие наработки. Поэтому не всегда возможно сразу же определить тип контроллера флеш-памяти.
К счастью, есть специальные программки, позволяющие определить тип VID&PID* для накопителей Transcend, Silicon Power и др.; мы их перечислим со ссылкой на установщики.
(* VID – идентификатор производителя, PID - идентификатор устройства.)
После гарантийного ремонта пропали все фотографии на смартфоне и на карте SD.
Ответ . Очень размытый вопрос. Производился гарантийный ремонт чего – мобильного устройства или карты памяти? Все ваши претензии к исполнителям регулируются вашим договором.
Что касается восстановления данных на sd-карточке, воспользуйтесь специализированными приложениями, которым, собственно, и посвящен этот сайт.
Флэш карта на 2Гб из старенького телефона Nokia, телефон отлично видит флэшку, планшет и другие телефоны не видят. Чужие флэш карты моя аппаратура видит.
Ответ . Если другие флеш-карты не открываются на вашей, как вы сами говорите, старенькой Нокии, то скорее всего, потому, что телефон попросту не поддерживает новые технологии. Изучайте документацию и спецификации для вашего устройства. Возможно, настало время обновить “железо”?
У меня сломалась пополам микро флешка 32Гб. Как можно восстановить информацию на этой флешке, подскажите, пожалуйста, где и кто мне сможет помочь, как починить флешку?
Ответ . Увы, эту флешку невозможно отремонтировать или хоть как-то реанимировать. Если бы на вашей флешке “слетела” прошивка, тогда можно было бы дать некоторый шанс на восстановление. Что касается физической поломки, то все зависит от повреждения. Если микросхемы флеш-памяти целы, можно прочесть данные через считыватель PC 3000 Flash и т.п.
Единственно возможное решение (если файлы не представляют особой важности) – приобрести новую microsd карточку.
Флешка не открывается, не отображается как съемный диск, не отображается в диспетчере устройств. Физическое воздействие исключено, т.к. таких флешки три, работали с ними разные люди.
Ответ . Вы не уточнили тип памяти, с которым вы работаете. В любом случае, если не открывается флешка или sd карта, я бы посоветовал проверить работу флеш-карты на других устройствах. Протестируйте ее на других телефонах или устройствах, к которым ее можно присоединить. Если это sd карта, попробуйте подключить ее к ПК через кард-ридер.
Проверьте, определяется ли присоединенное устройство в диспетчере устройств. Если да, воспользуйтесь любой программой для разметки диска или штатными средствами Windows, или же фирменным софтом, доступным на сайте разработчика флешки, чтобы отформатировать флешку в NTFS или FAT.
Во время форматирования флешки (transcend) выдернули флешку с пк. Было ясно что работать она уже не будет, проверка это подтвердила. Компьютер не определяет флешку, индикатор все время моргает, в "моем компьютере" ее нет, в диспетчере устройств - есть, пишет что работает нормально, определяется как запоминающее устройство. Помогите восстановить флешку transcend!
Ответ . Вероятно, на вашей флешке повредилась файловая таблица. Восстановить работу флешки все еще можно, если создать на ней раздел и отформатировать. Реанимировать флешку можно, как уже упоминалось, при помощи специализированных утилит вроде Acronis Disc Director и проч., но лучше всего использовать для разбивки и восстановления флешки transcend приложение TestDisk.
Флешка была закриптована в TrueCrypt, переустановил ОС, монтирую флешку, отображаются файлы, но при попытке их открыть выдает ошибку – отказано в доступе. Подскажите можно ли спасти информацию, если не определяется флешка после шифрования?
Ответ . Вам понадобится программа-клиент для работы с Truecrypt. Увы, на данный момент сайт truecrypt.org недоступен, а сам проект закрыт. Так что попробуйте найти приложение где-нибудь в интернете. После этого, при открытии файлов вам будет необходимо ввести пароль для доступа к вашим файлам.
Флешка обнулилась и система требует отформатировать флешку, но мне надо сохранить файлы очень важные и дорогие. Помогите!
Ответ . Ни в коем случае не соглашайтесь форматировать вашу флешку! Вместо этого, воспользуйтесь программами для восстановления данных и попробуйте восстановить пропавший раздел на вашем устройстве хранения. Всю сохраненную информацию вы можете смело копировать на жесткий диск и далее искать среди этих завалов именно то, что вам нужно.
Имеется флэшка JetFlash Transcend 8GB. Перестала определяться системой. Отформатировал ее программой JetFlash Online Recovery и она удалила все данные с флэшки. Возможно ли теперь восстановить флешку Transcend, то есть, данные на ней?
Ответ . Для восстановления флешки Transcend подойдет программа Unformat. Шансы восстановления зависят от глубины форматирования. Во всяком случае, используйте опцию глубокого сканирования. Как вариант, попробуйте Recuva с аналогичной опцией сканирования.