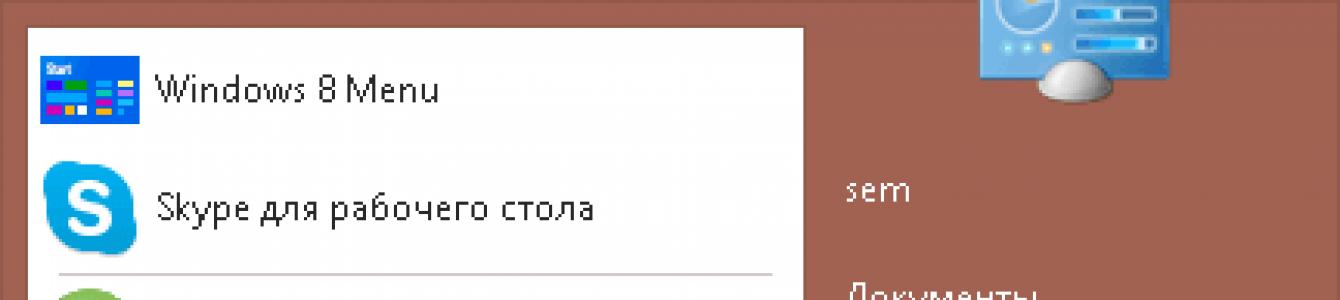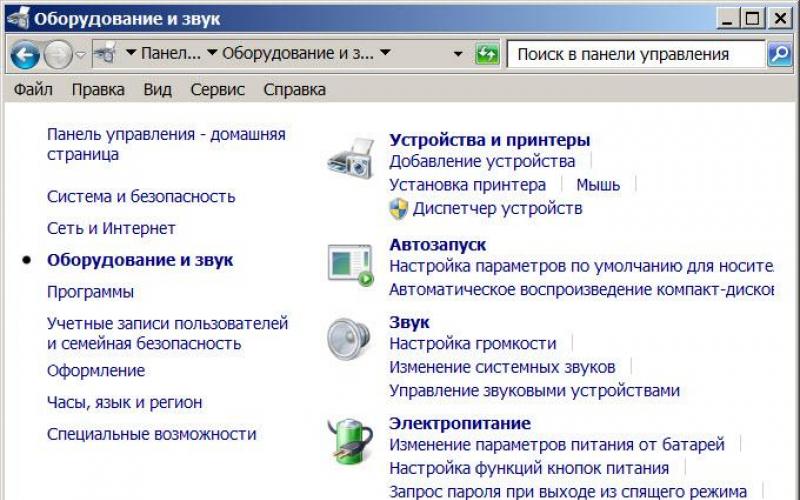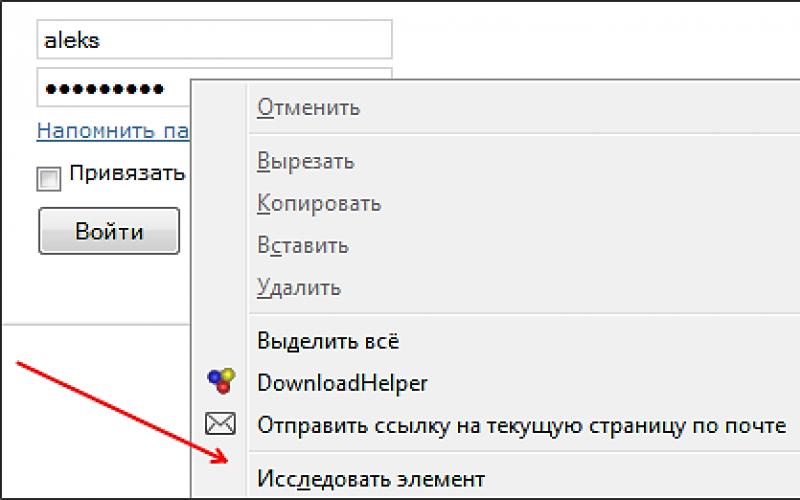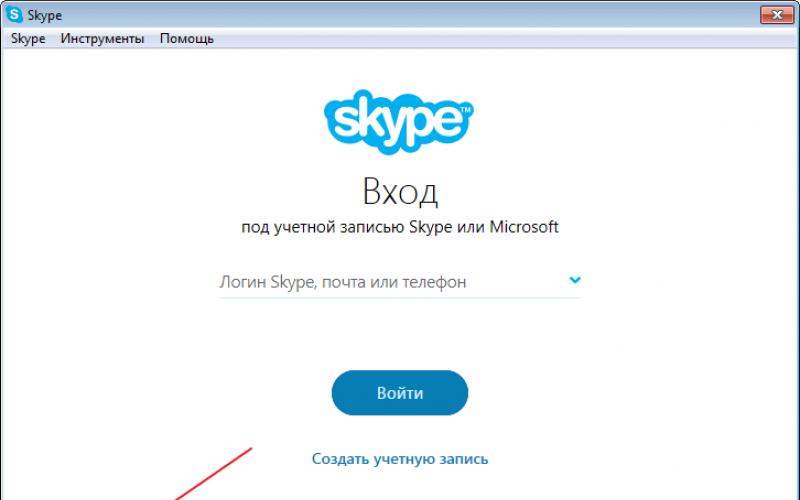Если диспетчер печати отключается через несколько секунд после запуска, следует очистить очередь печати — удалить все файлы в папке \windows \system32 \spool \printers . Если это не помогло и служба продолжает останавливаться или вылетать, нужно удалить драйвера печати (очистить папку \System32\spool\drivers ) и установить новые драйвера с официального сайта производителя принтера.
К остальным способам решения стоит переходить только в том случае, если очистка папки printers и переустановка драйверов не помогла. Отключение службы печати может быть вызвано различными причинами: начиная от вирусной активности и заканчивая несовместимостью старых драйверов с новой Windows (проблема может появляться после обновления Windows 10), но наиболее частыми из них являются устаревшие драйвера или перегруженная папка spool.
Принудительная очистка очереди печати
Самым простым способом избавиться от проблемы является очистка папки %SystemRoot% \System32 \spool \PRINTERS . В этой папке хранятся документы, отправленные в очереди на печать. Переполнение папки spool приводит к сбою планировщика печати (spoolsv.exe) и вызывает вылет или остановку службы.
Проблема актуальна для корпоративных компьютеров, где на печать может отправляться множество документов одновременно. От версии Windows ошибка не зависит: проблема появляется как на серверных Windows Server 2008/2012 (и других), так и на любых сборках Windows 7 и 10 (а также 8/8.1, XP, Vista — проблема есть везде).
Для принудительной очистки очереди печати нужно:
- Открыть папку c:\windows \System32 \spool \printers на компьютере, к которому подключен принтер по USB.
- Удалить все файлы в папке — именно эти документы из задания на печать повесили службу.
- Перезапустить службу. По-умолчанию автозапуск службы должен быть выставлен на «Автоматически», поэтому достаточно повторно отправить документ на печать.
- Если же нет, нужно зайти в «Пуск» - «Панель управления» - «Администрирование» - «Служебные компоненты» - «Локальные службы», найти в списке «Диспетчер печати» и перезапустить службу.
- Документ должен нормально распечататься.
Повторная отправка одного и того же документа на печать может заново отключить службу диспетчера печати. Особенно часто это возникает при попытке распечатать документ в формате PDF на старом принтере с устаревшими драйверами. Варианта в этом случае всего два: либо попробовать избавиться от зависаний и вылетов при помощи переустановки драйверов, либо сменить принтер на модель поновее.
Удаление и переустановка драйверов принтера
Диспетчер печати может отключаться на любой версии Windows при попытке отправить в печать PDF-документ. Перезапуск службы диспетчера печати или очистка очереди не поможет, поскольку принтер попросту не воспринимает такой документ и не знает, как его обрабатывать.
Варианта решения проблемы два:
- Сохранить файл в другом формате, отличном от PDF. Заново запустить службу и отправить документ на печать — все должно распечататься без проблем.
- Обновить драйвера. Удалить старые драйвера: остановить службу диспетчера печати, удалить все содержимое из папки \System32\spool\drivers . Установить новые драйвера: их можно взять либо на диске, идущим в комплекте с принтером, либо скачать с сайта производителя устройства (HP, Canon, Xerox).
Если распечатать документ нужно быстро, следует сохранить его в другом формате. Это может быть.jpeg и.png, если в документе много графики, либо любой из текстовых форматов (txt, doc, docx, rtf) для документов с текстом.
Для перевода текста в другой формат можно воспользоваться установленными графическими или текстовыми редакторами. Альтернативный вариант — воспользоваться одним из множества онлайн-сервисов, предлагающих сменить формат документа без изменения его содержания. Это позволит не потерять возможность пользоваться принтером во время поиска способа решения проблемы.
Для чистоты эксперимента можно удалить все драйвера и принтеры, которые известны Windows. После этого по очереди добавлять устройства и устанавливать драйвера, чтобы выяснить, на каком именно моменте/драйвере происходит ошибка. После удаления или установки принтеров нужно перезагрузить компьютер, чтобы изменения вступили в силу.
Альтернативные методы решения проблемы
Если предыдущие способы не помогли — шанс на дальнейшее успешное решение проблемы не велик. В сети можно встретить множество советов по очистке компьютера или проверке системы на вирусы — мол, эти причины могут вызывать проблемы с вылетом диспетчера печати. В реальности такой шанс минимален.
Также не следует сразу пробовать переустанавливать Windows или откатывать систему к точке восстановления. Проблема действительно часто появляется на принтерах HP и Canon после ряда обновлений Windows 7 и 10. Откат обновления при помощи точки восстановления сможет временно решить проблему, но она заново появится после обновления ПК.
Можно зайти в свойства принтера, убрать галку с пункта Двунаправленный обмен и/или Расширенные возможности печати .
Также может помочь установка принтера через Локальный порт, для этого нужно выбрать:
- Установить принтер ->
- Добавить локальный принтер ->
- Создать новый порт -> Local Port -> Далее ->
- Имя порта: ввести \\имя-сервера(или IP)\имя принтера -> нажать ОК ->
- Далее нужно выбрать и следовать инструкциям на экране.
После завершения всех действий принтер должен работать корректно. Иногда требуется перезагрузить компьютер, чтобы служба перестала вылетать. В противном случае, если диспетчер печати продолжает останавливаться, причину следует искать в конфликте или несовместимости драйверов и Windows.
Кривые драйвера, несовместимые с конкретной версий Windows на конкретном устройстве, исправить не получится. Даже в том случае, если раньше все работало нормально, а затем начала появляться проблема после какого-либо из обновлений. И наоборот, если Windows давно не обновлялся (особенно касается 7 и XP), следует обновить систему, поскольку проблема могла быть уже решена.
Удалось решить проблему с диспетчером печати? Напишите об этом в комментариях, чтобы помочь другим людям.
10, а также в Windows Server 2008R2 - 2012R2, на английский манер данная служба называется print spooler. Для чего вам может потребоваться выполнить перезапуск службы печати, бывает та, что в какой-то момент принтер перестает печатать и его очередь печати просто забивается ли может такое возникнуть если клиент заходит на сервер терминалов, пытается печатать и чем-то тоже забивает спуллер, в данном случае и нужно произвести перезапуск службы. Ниже представлен рисунок изображающий диспетчер очереди печати, и в нем как вы может обратить внимание ошибка.
Есть два способа перезапуска графический и через командную строку.
1. Как перезапустить службы печати Windows через оснастку службы
Открываем-Пуск-Панель управления-Администрирование-Службы



либо нажимаем win+R и пишем services.msc и жмем enter. У вас откроется оснастка Службы.

Находим нашу с вами службу, а именно Диспетчер печати, видим, что статус у нее сейчас Выполняется.
Щелкаем правым кликом и из контекстного меню выбираем Перезапустить.

Служба быстро перезапустится и ваш принтер начнет снова печатать.

2. Как перезапустить службы печати Windows через консоль.
Открываем cmd через Пуск.

Напомню запускать его нужно обязательно от имени администратора.

И пишем в нем две волшебные команды
net stop spooler
net start spooler
Не удается запустить службу печати windows
Все с запуском и остановкой службы печати я вас ознакомил, теперь покажу, что делать если у вас не удается ее запустить. Откройте свойства службы и перейдите на вкладку Зависимости. Обратите внимание, что для того чтобы она работала, требуется выполнение службы HTTP-служба и если она не работает, то системе не удалось запустить службу диспетчер печати.

Во время печати документов пользователи Windows 7 могут столкнуться с проблемой, когда диспетчер печати отключается. Казалось бы, разработчики операционной системы постарались и исправили все глюки печати, характерные для ранних версий Windows. Что же делать в таком случае и, как решить проблему?
Причины остановки диспетчера печати
Если вы столкнулись с проблемой, когда остановился диспетчер печати, значит, причины неполадки могут крыться в следующих факторах:
- Поражение системы вирусом;
- Пиратская версия ОС;
- Устаревшие или неправильно установленные драйвера;
- Несовместимость оборудования;
- Нехватка оперативной памяти для выполнения процессов печати.
Исходя из этих причин, варианты решения проблемы напрашиваются сами собой.
Способы решения проблемы
Если вы не знаете, какая причина поспособствовала тому, что диспетчер печати останавливается, стоит запустить сканирование ПК на наличие вирусов. В большинстве случаев именно вредоносное ПО оказывается виноватым в ошибке службы.
Для сканирования ПК можно выбрать утилиту Dr.Web или любую другую обновлённую антивирусную программу.
После проверки системы и удаления вредоносных объектов, стоит перезагрузить компьютер.


После вводом команду «sfc /scannow».

Поскольку наша проблема связана с диспетчером печати, стоит во время сканирования системы проверить работоспособность службы. Для этого жмём «Пуск» и вводим запрос «Службы». Выбираем нужный раздел.

Откроется новое окно. В списке находим «Диспетчер печати». Стоит сначала остановить службу, а затем вновь запустить её.

Если же эти действия не смогли вернуть нормальную работоспособность диспетчера печати, стоит вновь отключить службу и перейти по адресу: диск С, папка «Windows», «System32», «spool», «drivers». Удаляем в этой папке всё содержимое.

После удаления содержимого, возвращаемся к службе и вновь запускаем её.
Также действующим методом может быть установка новых драйверов. Для этого стоит воспользоваться следующей инструкцией. Нажимаем комбинацию клавиш «Win+R» и вводим «hdwwiz».


Выбираем автоматический поиск оборудования.

Выбираем устройство, порт и ждём поиска и установки новых драйверов. После перезагружаем ПК.
Если вышеуказанные способы не помогли решить проблему, запускаем восстановление системы и выбираем контрольную точку до появления неполадок.
Нередко пользователи принтеров сталкиваются с тем, что подсистема печати недоступна или останавливается диспетчер печати. При наличии подобных неисправностей, устройство не даёт завершить печать документов или и вовсе просит перезапустить подсистему печати. Особенно актуальной данная проблема является для пользователей операционной системы Windows 7.
Если подсистема печати недоступна и принтер практически не работает, то вам нужно найти причину данной неполадки и путём её устранения исправить девайс, после чего запустить его и сделать тестовую распечатку. Для этого вам предстоит покопаться в настройках своего персонального компьютера, т.к. причины того, что служба печати windows 7 начала сама по себе останавливаться являются программными.
- Одна из самых распространённых причин описанной неисправности – это вирусные программы, которые благополучно и надёжно осели в операционной системе ПК, нарушив нормальную работоспособность принтера, подключенного к нему.
- Применение нелицензионной версии операционной системы Windows 7 также может стать причиной того, что нормально работающий на других ПК девайс вдруг перестал выполнять свою функцию из-за проблем со службой печати виндоус.
- Некорректно установленные, несовместимые и просто устаревшие драйверы принтера также могут послужить причиной для появления вышеназванной неполадки.
- Ещё один источник неполадки заключается в общей перегрузке памяти ПК разными ненужными файлами, т.е. своего рода «мусором». Их наличие может привести к тому, что выполняемые в ОС процессы существенно замедлят свой ход.
Проверка службы печати
Чтобы попробовать устранить проблему остановки процесса печати, попробуйте просканировать всю операционную систему Windows 7 на возможное наличие системных ошибок. Для этого вам нужно открыть утилиту «Выполнить» и вписать в неё команду «sfc/scannow».
Но ввиду того, что данный процесс обычно занимает очень много времени, то при желании и спешке можете пропустить этот этап, перейдя непосредственно к проверке самой службы печати ОС. Для этого впишите в поисковую строку, встроенную в «Пуск», запрос «Службы» и откройте данное окошко. В появившемся списке найдите «Диспетчер печати» и отключите данную программку от ОС, после чего вам нужно снова включить её. Если такое нехитрое действие не помогло вам и диспетчер, отвечающий за распечатку, не вернулся к нормальному рабочему состоянию, то удалите драйвера принтера. Далее возвратитесь в окно «Службы» и, запустив нужный диспетчер, приступите к процедуре установки более новой версии ПО для своего печатающего устройства.
Установка драйверов
Чтобы вернуть диспетчер, отвечающий за печать документов в ОС Windows 7, вам нужно попробовать выполнить переустановку драйвера для своего девайса. Для решения данной задачи есть несколько различных способов. К примеру, вы можете воспользоваться поиском обновлений для своего девайса, посетив официальный сайт производителя. Если же новое программное обеспечение для аппарата обнаружено не было или у вас нет такой возможности, то воспользуйтесь установкой с помощью средств, предлагаемых самой ОС.
- На первом шаге убедитесь в том, что запущенный принтер надёжно подключён к персональному компьютеру.
- Запустите утилиту «Выполнить» и впишите туда задачу «hdwwiz».
- В открывшемся окне найдите кнопку «Далее» и нажмите на неё.
- Для установки выберите «Поиск…» и нажмите «Далее». Таким образом, вы запустите мастер, который поможет найти новое оборудование и установить его в автоматическом режиме.
- На последнем шаге вам необходимо дождаться, пока автоматическая установка драйвера для вашего девайса будет завершена.
Если всё будет выполнено правильно в соответствии с инструкцией, то неисправность, связанная с диспетчером печати должна остаться позади. Если же это не поможет, то ознакомьтесь со следующей рекомендацией.
Сканирование антивирусной утилитой
Для устранения неполадок в диспетчере печати, попробуйте выполнить антивирусное сканирование, воспользовавшись любой надёжной и популярной антивирусной утилитой, к примеру, Dw.Web, AVG и т.п. Также можно воспользоваться каким-нибудь онлайн-сервисом, к примеру, Online Scanner от ESET, Security Scan от Касперского и т.п. Не удивляйтесь, если используемая вами утилита неожиданно выявит проблему в установленном на ПК антивирусном программном обеспечении. Для устранения неисправности диспетчера печати попробуйте отключить или полностью удалить установленный антивирус. Если это не поможет, то перейдите к следующему шагу.
Ещё одно решение проблемы
Для начала откройте с правами администратора папку «PRINTERS», которая находится по этому пути: Windows\System32\spool\. Удалите всё её содержимое – если какие-то файлы не будут удаляться из-за их использования системой, то произведите очистку в безопасном режиме.
В меню «Службы», открыть которое можно с помощью щелчка по значку администрования, находящемуся в меню «Панель управления», выберите «Диспетчер печати».
Найдите параметр «Тип запуска» и установите значение на «Авто», если оно уже не установлено.
Запустите службу печати в принудительном режиме с помощью нажатия соответствующей кнопки и попробуйте распечатать пробные листы.
Если ничего из перечисленного выше не помогло, то воспользуйтесь встроенной в Windows 7 утилитой, называемой «Восстановление системы». Она может устранить все те поломки и неполадки, которые блокируют нормальную работу ПК или замедляют её. Процесс восстановления влияет только на недавно установленные программные приложения и драйвера, которые могут быть удалены. Но учтите, что исправлять проблему службы печати таким образом нужно только в крайнем случае.